 |
|
Маркированные списки
Тегами <UL> и </UL> определяется маркированный список — его начало и конец. Как и в случае с нумерованными списками каждый элемент маркированного отмечается тегом <LI>. Для создания маркированного списка необходимо ввести следующий код:
<UL>
<LI> Первый элемент списка</LI> <LI> Второй элемент списка</LI>
<LI> n-й элемент списка</LI> </UL>
Тег <UL> может иметь атрибут TYPE, посредством которого определяется внешний вид маркеров. Ему можно присваивать следующие значения: disk — закрашенный круг; circle — незакрашенный круг; square — квадрат.
В редакторе HomeSite 5.5 для ввода тегов <UL>, <0L> и <LI> предусмотрены соответственно кнопки UL(Неупорядоченный список), OL (Упорядоченный список) и LJ (Элемент списка) вкладки Lists(Списки).
У вас есть также возможность полностью автоматизировать процесс создания списков, используя для этой цели кнопку Quick List(Быстрый список) той же вкладки. После щелчка на данной кнопке откроется диалоговое окно List(Список), показанное на рис. 2.6.
Вид списка выбирается с помощью переключателей области List Style(Стиль списка). Если активизировать переключатель Ordered(Упорядоченный), то созданный список будет нумерованным, а при выборе переключателя Unordered(Неупорядоченный) создается маркированный список Тип маркеров выбирается в находящемся рядом раскрывающемся списке Туре (Тип)
Количество элементов списка задается в поле Rows (Строки), а текст вводится в области List (Список) При желании можно указать программе на необходимость закрывать теги <LI> (по умолчанию она этого не делает) Для включения данной функции достаточно установить флажок Generate </LI> tags {Генерировать теги </LI>) Когда все параметры будут определены, а текст будет введен, щелкните на кнопке ОК В результате HTML-код отобразится в указанном вами месте страницы (точнее говоря, в месте установки курсора) С помощью программы HomeSite создайте маркированный список, используя маркеры в виде квадрата
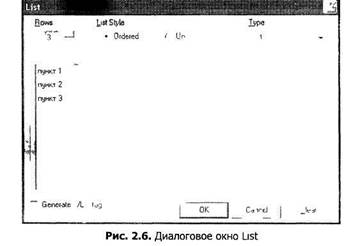
Значки списка, будь то цифры или символы, можно изменять, как и обычный текст Для этого теги значков необходимо поместить в контейнер <FONT>, который применяется для форматирования текста Код при этом будет выглядеть следующим образом
<FONT атрибуты> <LI> </LI> </FONT>
Помните, что для форматирования элементов списка контейнер <FONT> необходимо вводить в каждой строке кода.
 Гиперссылки в программе HomeSite
Гиперссылки в программе HomeSite
Для создания ссылок в приложении HomeSite 5 5 предусмотрена кнопка  Anchor (Якорь), расположенная на вкладке Common (Общие) После щелчка на ней откроется диалоговое окно Tag Editor - А (Редактор тегов - А), которое показано на рис 2 9
Anchor (Якорь), расположенная на вкладке Common (Общие) После щелчка на ней откроется диалоговое окно Tag Editor - А (Редактор тегов - А), которое показано на рис 2 9

В поле HREF указывается адрес ссылки. Чтобы не вводить его вручную, воспользуйтесь находящимися рядом кнопками выбора адреса.
Srowse Local (Просмотр локальных) — открывает диалоговое окно Open (Открыть), где можно указать любой имеющийся на компьютере файл, адресация при этом будет задана программой автоматически
Select from MSIE favourites (Выбрать из избранного MSIE) — также открывает экно Open (Открыть), которое в данном случае будет содержать список страниц, хранящихся в папке Favorites (Избранное) браузера MSIE
Select from Netscape Bookmarks (Выбрать из закладок Netscape) — позволяет создать ссылку на страницу, сохраненную в папке Bookmarks браузера Netscape, кнопка работает при условии, что на компьютере установлен этот браузер, а в папке Bookmarks имеются файлы.
В расположенном под полем HREF списке Protocol (Протокол) можно выбрать один из существующих протоколов передачи данных либо ссылку на адрес электронной почты или группу новостей
Поле Name (Имя) предназначено для задания имени ссылки (атрибуты NAME и ID тега <А>) При установленном флажке Include identical NAME and ID (Включать идентичные NAME и ID) к тегу добавляются оба атрибута Во время создания ссылки вы можете снять этот флажок, тогда будет добавлен только атрибут NAME, который «понимают» все браузеры