 |
|
Еще об обработке видео
Оцифрованный видеоматериал содержит шумы которые малозаметны при просмотре на телевизоре, поскольку происходит их сглаживание, однако мониторы компьютеров выводят видеосигнал более точно и все дефекты начинают мешать просмотру. Поскольку материал оцифровывается с удвоенной шириной, необходимо изменить размеры до стандартных.
Одними из первых рекомендуется применять фильтры которые позволяют изменить яркость и контрастность картинки, чтобы выделить засвеченные или слишком тёмные элементы изображения не изменяя отдельных групп пикселей усреднёнными значениями.
Следующими по очереди применяются фильтры которые устраняют цветовые неоднородности изображения, которые появляются при оцифровки с видеокассет стандарта VHS и проявляются в виде усиления тем или иным цветом горизонтальных полосок в кадре. Данные фильтры позволяют убрать мерцание изображения.
Далее можно применить фильтры, которые позволяют убрать мелкий шум. Такие фильтры, на основе анализа соседних с данной точкой областей, вычисляют, если это необходимо, новое - усреднённое значение. Данные фильтры могут незначительно размыть изображение, по этому с ними необходимо обращаться аккуратнее.
Изменение размеров изображения необходимо производить после применения фильтров очищающих изображение от шумов, поскольку оно может привести к усилению отдельных артефактов изображения. После чего допускается наложения только фильтров, производящих сглаживание или усиливающих чёткость изображения. Однако последние необходимо накладывать с особой осторожностью, поскольку они могут привести к появлению угловатых граней в изображении.
1. Запускаем VirtualDub, открываем файл File->Open video file: {Ctrl-O}
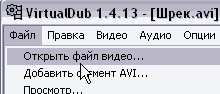
2. Поскольку при захвате звук не сжимался и занимает значительную часть файла желательно его сжать. Для этого необходимо сначало установить полную обработку звука (Audio->Full procedding mode).

3. Выбрать в выборе аудиокодака, нажимаем - Сжатие - (Audio->Compression:) MPEG Layer-3 - 44,1 кГц, Моно.

4. В меню - Опции - Options проверить, что бы было включено - Синхронизация с аудио - "Sync to audio" (для синхронизации видеопотока со звуком).

5. Установить полную обработку видеопотока (Video->Full processing mode).

6. Указать видеокодак для выходного материала (Video->Compression: {Ctrl-C}). Поскольку после применения фильтров количество шумов в изображении должно уменьшится, то для уменьшения занимаемого места на диске, можно выбрать сильно-сжимающий кодак, например DivX.

7. После выбора кодака необходимо провести его настройку на необходимое качество сжатия. Для размера кадра 512х384, к которому будет преобразован оцифрованный материал, кодаку DivX5, для получения приемлемого для просмотра качества, необходимо указать битрейт не менее 1000 кбайт/сек.

8. Кроме того, для удобства при работе с получившемся материалом в дальнейшем, необходимо задать через какое количество кадров будет вставлятся ключевой кадр. Для кодака DivX5 этот параметр находиться на 2 закладке и рекомендуется устанавливать равным колучеству кадров за 2 секунды, в нашем случае 50. Установка меньшего значения будет увеличивать размер выходного файла, уменьшение - может привести к увеличению задержки при покадровом просмотре материала. Замечание: в случае значительного изменения сцены в кадре - ключевой кадр будет вставлен автоматически.

9. Заключительным и самым трудоёмким этапом является правильный подбор фильтров для уменьшения шумов к оцифрованном изображении. Принципы выбора фильтров были приведены выше, а перечень и их краткое описание приведён в приложении. Вызываем окно управления фильтрами (Video->Filters: {Ctrl-F}).


Для добавления новых фильтров неодходимо нажать кнопку - Добавить - "Add", после чего в появившемся окне выбрать новый фильтр и задать его настройки. Настройки можно изменить в любой момент, выбрав фильтр в списке и нажав кнопку - Изменить -"Configure:".
В приведённом примере уже перечислены основные применяемые фильтры. Рассмотрим их подробнее:
- Первый фильтр "levels" позволяет изменить входной и выходной уровни сигнала. Поскольку этот фильтр не изменяет отдельные пиксели изображения, а работает со всем кадром, то есть не вносит в картинку изменений, его можно применять одним из первых.

Для удобства работы с данным фильтром необходимо вначале нажать кнопку "Show preview" после чего на экране появиться кадр из видеоматериала, а название кнопки смениться на "Hide preview". А затем нажав или - Шаблон кадров - "Sample frame" или - Шаблон видео - "Sample video:" получить гистограмму кадра или всего фрагмента. Затем, передвигая ползунки, ограничить входной и выходной уровни сигнала так, чтобы на изображении не было засвеченных или затемнённых мест. Можно дать следующую рекомендацию: средний указатель должен указывать на "центр массы" гистограммы, а крайние указатели выходного уровня указывать на начало и конец гистограммы или даже быть чуть сдвинутыми к центру.
- Далее, пред тем как применить фильтры, убирающие шум, необходимо уменьшить насыщенность. Для этого применяется фильтр "hue/saturation/intensity" в котором величину saturation устанавливаем равной 0,8. После применения очищающих фильтров и изменения размера, необходимо ещё раз применить данный фильтр для восстановления насыщенности цветов - установив saturation = 1,2.
- Далее следуют фильтры, которые уменьшают шум в кадре. Во первых это фильтр "dynamic noise reduction" со значением 12. Данный фильтр уменьшает шумы видеозаписи без подавления мелких деталей за счёт сложения информации в соседних кадрах. Движущиеся объекты этим фильтром не подвергаются обработке, но шум на них не так заметен. Качество работы фильтра при значении 10-12 аналогично выполненым "в железе" профессиональным аппаратам, применяющимся на телевидении. Фильтры усиливающие резкость, необходимо применять до него, а ослабляющие - после.
Если захваченное изображение плывёт, то рекомендуется так же применить фильтр "general convolution 3d", который выдают результирующую картинку созданную на основе изображения предыдущих 2-х кадров. Рекомендуемые установки для данного фильтра приведены на рисунке:

- После уменьшения шумов, можно изменить размеры изображения. Используя фильтр "resize" выставляем ширину 512 пикселей, а высоту необходимо изменить в соответствующей пропорции. Например, при захвате мы обрезали края и получили изображение не 768х288, а 752х272. Тогда для сохранения пропорций в результирующем изображении при размере по горизонтали 512 точек, по вертикали необходимо указать 370 (272*2*512/752). Для соблюдения пропорций кадра 4х3 включается увеличение кадра до необходимого размера (512х384) с заполнением пустого пространства указанным цветом (по умолчанию - чёрным).

- В заключении можно применить фильтр "Picfix", который стабилизирует изображение для последующего лучшего сжатия.
10. После настройки фильтров можно дать команду на сохранение видео файла (File->Save as AVI {F7}). В появившемся окне будет отображаться статус выполнения конвертации фильма. А именно: какой кадр из общего числа обрабатывается, какой размер видео- и аудиоданных, видеобитрейт, прогнозируемый размер результата конвертации, скорость конвертации (на PII-800 скорость преобразования из 752х272 в 512х384 и сжатие DivX5 эта скорость порядка 3-4 кадров в секунду, причём в основнм скорость теряется на изменение пропорций изображения), затраченное и прогнозируемое время обработки. Также в этом окне можно управлять приоритетом процесса, занимающегося обработкой, и включать/отключать просмотр входного и результирующего видеопотока.

