 |
|
ДЕЙСТВИЕ 1. СОЗДАНИЕ БАЗОВОЙ ДИАГРАММЫ
Большинство диаграмм, например гистограммы и линейчатые диаграммы, можно строить на основе данных, расположенных в строках или столбцах листа. Однако для некоторых типов диаграмм, таких как круговые и пузырьковые, требуется, чтобы данные были расположены определенным образом.
1.Добавьте на лист данные, на основе которых необходимо построить диаграмму.
Данные можно расположить в виде строк или столбцов — Excel автоматически определит лучший способ построения диаграммы. Для некоторых типов диаграмм, таких как круговые и пузырьковые, требуется расположить данные определенным образом.
2.Выделите ячейки, содержащие данные, которые необходимо использовать для построения диаграммы.
Совет Если выбрать только одну ячейку, Excel автоматически построит диаграмму на основе смежных с ней ячеек, которые содержат данные. Если нужные ячейки не входят в смежный диапазон, можно выделить несмежные ячейки или диапазоны; при этом выделение должно представлять собой прямоугольник. Можно также скрыть ряды и столбцы, которые не требуется отражать на диаграмме.
3.На вкладке Вставить в группе Диаграммы выполните одно из указанных ниже действий.
§ Выберите тип и подтип диаграммы.
§ Чтобы просмотреть все доступные типы диаграмм, нажмите кнопку  , чтобы запустить диалоговое окно Вставка диаграммы, а затем используйте стрелки для прокрутки типов диаграмм.
, чтобы запустить диалоговое окно Вставка диаграммы, а затем используйте стрелки для прокрутки типов диаграмм.

Совет При наведении указателя мыши на тип или подтип диаграммы появляется всплывающая подсказка с его названием. Дополнительные сведения о поддерживаемых типах диаграмм см. в статье Типы диаграмм.
4.По умолчанию диаграмма добавляется на лист как внедренная диаграмма, измените ее расположение. Чтобы поместить диаграмму на отдельный лист диаграммы, измените ее расположение, выполнив указанные ниже действия.
o Щелкните в любом месте внедренной диаграммы, чтобы активировать ее.
Откроется панель Работа с диаграммами с дополнительными вкладками Конструктор, Макет и Формат.
o На вкладке Конструктор в группе Расположение нажмите кнопку Перемещение диаграммы.

o В разделе Разместить диаграмму выполните одно из указанных ниже действий.
o Чтобы добавить диаграмму на отдельный лист, установите переключатель на отдельном листе.
Совет Если необходимо заменить предложенное имя для диаграммы, введите новое имя в поле на отдельном листе.
Если требуется внедренная диаграмма на листе, установите переключатель на имеющемся листе, а затем выберите лист в поле на имеющемся листе.
5.Excel автоматически назначает диаграмме имя, например Диаграмма1 для первой диаграммы, созданной на листе. Чтобы изменить имя диаграммы, выполните указанные ниже действия.
0. Щелкните диаграмму.
1. На вкладке Макет в группе Свойства щелкните текстовое поле Имя диаграммы.
Совет При необходимости щелкните значок Свойства в группе Свойства, чтобы развернуть ее.
2. Введите новое имя.
3. Нажмите клавишу ВВОД.
Примечания
 Чтобы быстро создать диаграмму, основанную на типе диаграммы, используемом по умолчанию, выделите нужные данные и нажмите клавиши ALT+F1 или F11. При нажатии клавиш ALT+F1 создается внедренная диаграмма, при нажатии клавиши F11 диаграмма отображается на отдельном листе диаграммы.
Чтобы быстро создать диаграмму, основанную на типе диаграммы, используемом по умолчанию, выделите нужные данные и нажмите клавиши ALT+F1 или F11. При нажатии клавиш ALT+F1 создается внедренная диаграмма, при нажатии клавиши F11 диаграмма отображается на отдельном листе диаграммы.
 Если диаграмма не нужна, ее можно удалить. Щелкните диаграмму, чтобы выделить ее, а затем нажмите клавишу DELETE.
Если диаграмма не нужна, ее можно удалить. Щелкните диаграмму, чтобы выделить ее, а затем нажмите клавишу DELETE.
 ВЫДЕЛЕНИЕ ЯЧЕЕК, ДИАПАЗОНОВ, СТРОК И СТОЛБЦОВ
ВЫДЕЛЕНИЕ ЯЧЕЕК, ДИАПАЗОНОВ, СТРОК И СТОЛБЦОВ
| Чтобы выделить | Выполните следующее |
| Одну ячейку | Щелкните ячейку или перейдите в нее с помощью клавиш со стрелками. |
| Диапазон ячеек | Выберите первую ячейку диапазона, а затем, удерживая кнопку мыши, перетащите указатель до последней ячейки диапазона, либо выберите первую ячейку и, удерживая клавишу SHIFT, щелкните последнюю ячейку. Также можно, выбрав первую ячейку диапазона, нажать F8, чтобы увеличить область выделения с помощью клавиш со стрелками. Чтобы остановить выделение, повторно нажмите клавишу F8. |
| Большой диапазон ячеек | Щелкните первую ячейку диапазона, а затем, удерживая клавишу SHIFT, щелкните последнюю ячейку диапазона. Чтобы добраться до этой ячейки, воспользуйтесь прокруткой. |
| Все ячейки листа | Нажмите кнопку Выделить все.
 Чтобы выделить все ячейки листа, можно также нажать сочетание клавиш CTRL+A.
Примечание. Если лист содержит данные, CTRL+A выделяет текущую область. Повторное нажатие сочетания клавиш CTRL+A позволяет выделить все ячейки листа.
Чтобы выделить все ячейки листа, можно также нажать сочетание клавиш CTRL+A.
Примечание. Если лист содержит данные, CTRL+A выделяет текущую область. Повторное нажатие сочетания клавиш CTRL+A позволяет выделить все ячейки листа.
|
| Несмежные ячейки или диапазоны ячеек | Выделите первую ячейку или диапазон ячеек и, удерживая клавишу CTRL, выделите остальные ячейки или диапазоны. Также можно, выбрав первую ячейку или диапазон ячеек, нажать сочетание клавиш SHIFT+F8, чтобы добавить другую несмежную ячейку или диапазон ячеек к области выделения. Чтобы остановить выделение, повторно нажмите сочетание клавиш SHIFT+F8. Примечание. Невозможно исключить отдельные ячейки или диапазоны ячеек из области выделения несмежных ячеек; можно лишь отменить все выделение целиком. |
| Всю строку или весь столбец | Щелкните заголовок строки или столбца.
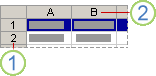
 Заголовок строки Заголовок строки
 Заголовок столбца
Строку или столбец можно выделить, выбрав первую ячейку строки или столбца и нажав затем сочетание клавиш CTRL+SHIFT+КЛАВИША СО СТРЕЛКОЙ (СТРЕЛКА ВПРАВО или СТРЕЛКА ВЛЕВО позволяет выделить всю строку, СТРЕЛКА ВВЕРХ или СТРЕЛКА ВНИЗ позволяет выделить весь столбец).
Примечание. Если строка или столбец содержат данные, CTRL+SHIFT+КЛАВИША СО СТРЕЛКОЙ выделяет текущую область данных столбца или строки. Повторное нажатие сочетания клавиш CTRL+SHIFT+КЛАВИША СО СТРЕЛКОЙ позволяет выделить все ячейки столбца или строки. Заголовок столбца
Строку или столбец можно выделить, выбрав первую ячейку строки или столбца и нажав затем сочетание клавиш CTRL+SHIFT+КЛАВИША СО СТРЕЛКОЙ (СТРЕЛКА ВПРАВО или СТРЕЛКА ВЛЕВО позволяет выделить всю строку, СТРЕЛКА ВВЕРХ или СТРЕЛКА ВНИЗ позволяет выделить весь столбец).
Примечание. Если строка или столбец содержат данные, CTRL+SHIFT+КЛАВИША СО СТРЕЛКОЙ выделяет текущую область данных столбца или строки. Повторное нажатие сочетания клавиш CTRL+SHIFT+КЛАВИША СО СТРЕЛКОЙ позволяет выделить все ячейки столбца или строки.
|
| Смежные строки или столбцы | Протащите указатель мыши по заголовкам строк или столбцов. Также можно выделить первую строку или первый столбец, а затем, удерживая нажатой клавишу SHIFT, выделить последнюю строку или последний столбец. |
| Несмежные строки или столбцы | Щелкните заголовок первой строки или первого столбца в области выделения; затем нажмите клавишу CTRL и, удерживая ее, последовательно выберите заголовки других столбцов или строк, которые необходимо добавить к области выделения. |
| Первую или последнюю ячейку в строке или столбце | Щелкните ячейку в строке или столбце, а затем нажмите сочетание клавиш CTRL+КЛАВИША СО СТРЕЛКОЙ (СТРЕЛКА ВПРАВО или СТРЕЛКА ВЛЕВО позволяет перейти к последней или к первой ячейке строки соответственно, а СТРЕЛКА ВВЕРХ или СТРЕЛКА ВНИЗ позволяет перейти к первой или к последней ячейке столбца). |
| Первую или последнюю ячейку листа или всей электронной таблицы Microsoft Office Excel | Чтобы выделить первую ячейку листа или всей электронной таблицы Excel, которая содержит данные или форматирование, нажмите сочетание клавиш CTRL+HOME. Чтобы выделить последнюю ячейку листа или всей электронной таблицы Excel, которая содержит данные или форматирование, нажмите сочетание клавиш CTRL+END. |
| Все ячейки до последней использованной ячейки листа (в нижнем правом углу) | Щелкните первую ячейку, а затем нажмите сочетание клавиш CTRL+SHIFT+END, чтобы расширить область выделения до последней использованной ячейки листа (в нижнем правом углу). |
| Все ячейки до первой ячейки листа | Щелкните первую ячейку, а затем нажмите сочетание клавиш CTRL+SHIFT+HOME, чтобы расширить область выделения до первой ячейки листа. |
| Большее или меньшее количество ячеек по сравнению с текущим выделенным диапазоном | Удерживая нажатой клавишу SHIFT, щелкните последнюю ячейку, которую необходимо включить в новый диапазон. Прямоугольная область между активной и указанной ячейкой образует новый диапазон. |
СОВЕТ. Чтобы отменить выделение, щелкните любую ячейку листа.