 |
|
Тема 20 . Диаграммы. Ратота со списками. Стили в документе.
Выполнив данную практическую работу, вы научитесь:
§ Строить диаграммы на основе имеющейся таблицы Word, выбор типа диаграммы и способ ее оформления.
§ Создавать нумерованный, маркированный и многоуровневый списки, изменять стиль списков и порядок нумерации;
§ Ознакомить со способами изменения и форматирования списков.
Работать с диаграммами в MS Word можно двумя способами. Первый традиционный — запустить Microsoft Graph и заменить предложенные параметры в таблице на свои. Второй способ заключается в том, что за основу можно взять таблицу, созданную в документе Word. Можно предложить следующий порядок работы. Попробуйте создать диаграмму возраста членов своей семьи.
1. Создайте таблицу в документе Word, оставив первый столбец пустым.

2. Запустите Microsoft Graph. Выполните команду Вставка-Объект-Диаграмма Microsoft Graph. Расположите подчиненные окна таким образом, чтобы были видны и диаграмма, и таблица.

3. Измените данные в таблице и проследите, как изменится диаграмма. Работая сразу с двумя окнами (таблицей и диаграммой), постоянно следите за тем, какое из них активно в данный момент. От этого будет зависеть набор пунктов горизонтального меню и доступность некоторых операций. Активизировать окно можно щелчком мыши.
4. Удалите и вновь верните Легенду. Щелкните правой кнопкой по легенде Очистить.
5. Вызовите контекстное меню диаграммы, щелкнув по ней правой кнопкой, и выберите опцию Параметры диаграммы.
6. Вкладка Заголовок позволяет ввести название диаграммы и осей. Введите название «Возраст». Вкладка Легенда-Добавить легенду. Во вкладке Подписи данных активизируйте параметр Значения. Если хотите добавить к диаграмме и таблицу с исходными данными, то на вкладке Таблица данныхвключите кнопку Таблица данных.
7. Измените высоту и поворот просмотра (Формат-Объемный вид...).

8. Внесите изменения в таблицу.
9. Измените цвет и форму ряда данных и формата стенок диаграммы.
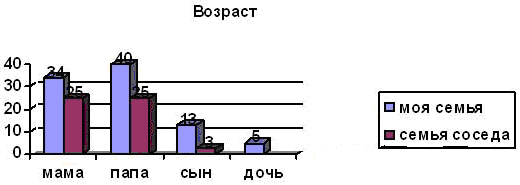
Упражнение:
Наберите и оформите в процессоре Word таблицу. Обратите внимание на то, что в столбце "Высота" для числовых данных применено выравнивание вправо и отступ справа.
Ключ к заданию:
Выделите столбцы "Название " и "Высота " и постройте на их основе диаграмму Вставка-Объект-Диаграмма Microsoft Graph. Обязательно поместите для этой диаграммы легенду и метки данных.
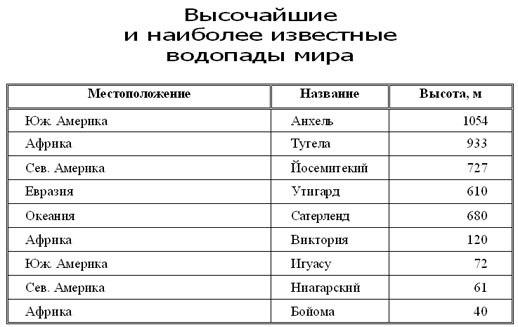
В программе MS Word возможны 3 типа списков:
Нумерованный: Маркированный: Многоуровневый:



Для того, создать маркированные или нумерованные списки, необходимо выделить абзацы, которые нужно включить в список и нажать кнопку Маркированный список или Нумерованный список на панели Форматирование.
Если хотите добавить в нумерованный список новые элементы или убрать из него уже имеющиеся, то нумерация автоматически перестроится с учетом внесенных изменений. С помощью тех же самых кнопок можно преобразовывать нумерованный список в маркированный и наоборот.
Можно воспользоваться командой Список из меню Формат
В раскрывшемся окне Список можно Изменить используемый в списке Марке или Формат числа, а также цвет маркера (числа), размер и величину отступа.
Описанный способ создания списков предназначен для применения к уже введенному тексту документа. Создавать маркированные и нумерованные списки можно непосредственно в процессе ввода текста.
Технология создания списка:
1. Первый абзац, входящий в список, начинаем с номера (1) и точки после него (для маркированного списка – «-»).
2. В конце абзаца нажать Enter. Word автоматически перейдет к следующему пункту.
3. Для окончания списка дважды нажать Enter.
Преобразование текста в список:
1. Выделить текст. Нажать кнопку на панели инструментов  - нумерация или
- нумерация или  - маркеры
- маркеры
2. Для того чтобы изменить формат списка, необходимо использовать команду Формат-Список. В ней 3 вкладки: Нумерованный, Маркированный и Многоуровневый. Выбираем нужную вкладку и изменяем формат с помощью кнопки «Изменить».
3. При создании многоуровневого списка используются кнопки на панели инструментов:
 - увеличить отступ (или Tab) для перевода на более низкий уровень (с 1-го на 2-й, со 2-го на 3-й и т.д.) и
- увеличить отступ (или Tab) для перевода на более низкий уровень (с 1-го на 2-й, со 2-го на 3-й и т.д.) и
4.  - уменьшить отступ (или Shift+Tab) для перевода на более высокий уровень (со 2-го на 1-й и т.д.) .
- уменьшить отступ (или Shift+Tab) для перевода на более высокий уровень (со 2-го на 1-й и т.д.) .