 |
|
Створення діаграм за допомогою Майстра діаграм
Створення будь-яких діаграм розпочинається з виділення діапазону даних, що підлягають відображенню, та активізації програми «Мастер диаграмм». У принципі початковий діапазон даних можна виділяти пізніше. Його попереднє виділення пояснюється тільки прагненням здобути зразок діаграми вже після вибору її типу та вигляду.
Процес створення діаграм за допомогою Майстра розбивається на чотири характерних кроки:
• вибір типу та вигляду діаграми, а також перегляд її зразка;
• зміна або вибір діапазону даних, на основі яких буде побудовано діаграму, і визначення способу формування її рядів:
• введення заголовків діаграми та її осей, встановлення будь-яких параметрів діаграми, пов'язаних з її зовнішнім оформленням;
• вибір варіанта розміщення діаграми (на поточному або на окремому листку).
При правильному призначенні початкового діапазону даних Майстер діаграми здатний сформувати її практично за перший крок його роботи. При цьому багато які параметри призначаються ним за замовчуванням.
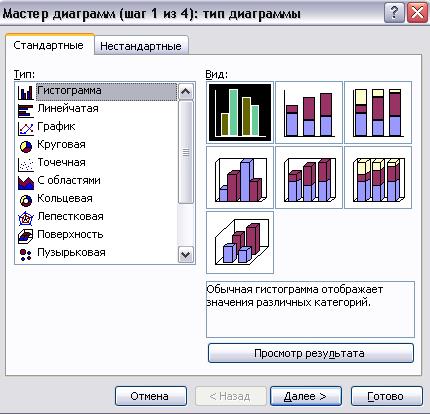
Рис. 6. Вікно «Мастер диаграммы»
Вибір типу діаграми (крок 1 із 4).За командою Вставка—Диаграммаабо при активізації кнопки-піктограми
«Мастер диаграммы» на екран викликається діалогове вікно «Мастер диаграммы (шаг 1 из 4): тип диаграммы» з двома опціями-вкладками: «Стандартные» та «Нестандартные»
До стандартних діаграм належать: гістограма та графік, а також діаграми від лінійчатої до пірамідальної. Нестандартні діаграми є різновидом стандартних і відрізняються від них передусім колірною гамою.
Вибравши тип та вигляд діаграми, користувач може переглянути її зразок та оцінити його. Для цього потрібно активізувати параметр «Просмотр результата». Зразок нестандартної діаграми відображається у вікні відразу ж після вибору її типу.
За замовчуванням Excel призначає стовпцеву гістограму. За допомогою кнопки «Сделать стандартной» тип діаграми, що призначається системою за замовчуванням, можна змінювати. Ця процедура виконується тільки після завершення формування вибраної діаграми.
Перехід до другого кроку роботи Майстра діаграм проводиться за командою Далее або після натиснення на клавішу <Enter>. При цьому відкривається діалогове вікно «Мастер диаграмм (шаг 2 из 4): источник данных диаграмм» із двома вкладками «Диапазон данных» і «Ряд».
Вкладка «Диапазон данных» забезпечує:
• введення або зміну діапазону даних, необхідних для побудови діаграми;
• вибір способу формування рядів діаграм за рядками або за стовпцями виділеного діапазону;
• відображення сформованого зразка, перехід до чергового кроку або повернення до першого.
Діапазон даних, який може включати заголовки стовпців і рядків, вводиться у поле «Диапазон» вручну або вибором його початкової та кінцевої комірок у самій таблиці. Якщо діалогове вікно затуляє таблицю, то його потрібно скоротити до розмірів поля «Диапазон», клацнувши лівою клавішею миші на кнопці мінімізації з червоною стрілкою. Адреси комірок діапазону — абсолютні (з ознакою $), що виключає їх зміну при будь-якому переміщенні діаграми в межах робочого листка.
Вкладка «Ряд» фактично реалізує розглянутий вище режим формування рядів діаграми. У полях цієї вкладки задаються:
• ім'я кожного ряду (змінної) та адреси його розміщення;
• діапазон значень кожної змінної (ряду);
• діапазон розміщення категорій по осі X.
За замовчуванням кожному ряду спочатку присвоюється системне ім'я Ряді, Ряд2 і т. д. Адреси всіх комірок і діапазонів — абсолютні. Розміри вікна можна звести до розмірів будь-якого з діапазонів за допомогою кнопок мінімізації. Імена всіх змінних діаграми відображаються в ії легенді.
Після завершення всіх процедур кроку 2 треба клацнути лівою клавішею миші на кнопці «Далее» та перейти до кроку 3 роботи Майстра діаграм.
Установлення параметрів діаграми (крок 3з 4).Ця процедура здійснюється в однойменному вікні Майстра діаграм з шістьма вкладками: «Заголовки», «Оси», «Линии сетки», «Легенда», «Подписи данных», «Таблица данных». Кількість вкладок може бути й іншою, в залежності від вибраного типу діаграми.
Вкладка «Заголовки» забезпечує ручне введення заголовків діаграми, заголовків осі X (категорій) та осі Y (значень).
Вкладка «Оси» визначає вмикання (вимикання) міток осей X, Y і заміну осі категорій віссю часу, тобто заміну
міток вигляду січень, лютий, березень мітками вигляду 01.01.00, 02.01.00 і 03.01.00 відповідно.
За допомогою вкладки «Линии сетки» вмикаються (вимикаються) основні та проміжні лінії по осях X, Y, і таким чином формується сітка діаграми.
Вкладка «Легенда» дає змогу вмикати (вимикати) легенду та змінювати її положення відносно діаграми.
Вкладка «Подписи данных» підвищує наочність діаграми, її параметри дозволяють (забороняють) відображення ключів (міток) легенди і значень змінних або категорій діаграми над її стовпцями.
Вкладка «Таблицы данных» містить два перемикачі: «Таблица данных» та «Ключ легенды». Перший дозволяє (забороняє) відображення таблиці виділеного діапазону даних знизу діаграми, а другий — відображення ключів легенди, тобто маркерів змінних у цій таблиці.
Розміщення діаграм (крок 4 з 4).Діаграму можна розміщувати на одному з листків робочої книги або на власному листку книги. Вибір варіанта розміщення діаграми здійснюється в діалоговому вікні Майстра діаграм за допомогою двох перемикачів (рис. 7).

Рисунок 7. Четвертий крок - розміщення діаграми на листі.
Щоб розмістити діаграму на окремому робочому листку, досить увімкнути відповідний перемикач, а потім (за бажанням) замінити системне ім'я «Диаграмма1» ім'ям користувача, наприклад «Залежність Кредиту». Для розміщення діаграм як вбудованого графічного об'єкта в одному з листків робочої книги потрібно ввімкнути однойменний перемикач, а потім вибрати ім'я цього листка із списку, що розкривається.
Останнє діалогове вікно «Мастер диаграмм» закривається натисненням на клавішу <Enter> або клацанням лівою клавішею миші на кнопці «Готово».
Зміну розмірів будь-якої діаграми проводять "буксируванням" її кадрових маркерів у відповідних напрямках. Розташування діаграм на екрані можна змінювати за допомогою кнопок-піктограм вирівнювання тексту, а також "буксируванням" її кадру.