 |
|
Техника качественного преобразования изображений
Данная техника успешно прошла испытания в ходе многочисленных операций по улучшению, как карандашных рисунков, так и фотографий.
Допустим, вы нарисовали картинку, но она слишком большого размера. "Её нужно уменьшить", - думаете вы и смело делаете RESIZE (изменение размера). При этом совершается одна большая ошибка: при обычном уменьшении размеров изображения, предполагающего одиночные линии (карандаш), частично искажается непрерывность и четкость линий.

Оригинальное изображение

Уменьшение изображения на 40%
Таких проблем можно избежать, следуя простым правилам (на основе графического редактора Paint Shop Pro, для Photoshop проводятся аналогичные действия).
- Делаем лёгкое размывание (effects - blur - soften) изображения. Уменьшаем резкость цветовых переходов.
- Уменьшаем изображение до нужных размеров. Если изображение было уменьшено менее чем на 25 процентов, то пункт 1 (размывание) применять не рекомендуется.
- Увеличиваем чёткость (effects - sharpen - sharpen) изображения. Если этого не сделать, останутся следы от размывания. Изображение будет как бы вне фокуса, что приведёт к уменьшению качества.
- Повышаем контрастность изображения (effects - enhance photo - fade correction). Экспериментальным путём подбираем величину коррекции (от 15 до 25%). Тусклое изображение совсем не смотрится.

Итоговое изображение
В итоге изображение изменило размер, но не потеряло качество картинки.
Как подготовить контур для раскраски
в Фотошопе
Итак, тут я попытаюсь пошагово объяснить, как раскрашивать рисунок в Фотошопе. Вам понадобится:
- Фотошоп (с шестого и до бесконечности. Не важно какой, работают они все по одной схеме. В данном примере я использовала Фотошоп 7).
- Готовый отсканенный контур (рисунок без карандашных линий, обведённый гелиевой ручкой или тушью и переведённый в цифровой формат).
Пройдёмся по шагам:
- Ставите основным цветом белый (просто кликаете на цвет и в появившемся окошке выбираете белый).

- На панельке Layers кликаете правой кнопкой мышки и выбираете функцию Duplicate Layer. В появившемся окошке нажимаете ОК. Теперь у вас два одинаковых слоя. Нижний вам не понадобится, так что его можно удалять, так же кликнув на нём правой кнопкой - Delete Layer.
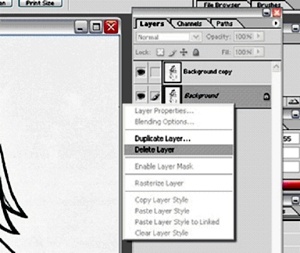
- Итак, у вас остался один слой. Под ним создаёте новый чистый слой кнопочкой, которая имеется в нижней части панельки.

- Заходите в меню Select -- Color Range.

- На появившейся панельке Fuzziness ставите на 200. Жмёте ОК. По контурам вашего рисунка начинают бегать пунктирные линии. Нажимайте на клавиатуре Delete. По идее у вас должен исчезнуть весь белый цвет.

- Теперь нижний слой рисунка заливаете любым, на ваш выбор цветом. Вокруг контура верхнего слоя видны некрасивые бледные пятна. Чтобы их убрать, снова кликаете в панельке слоёв на слой с контуром и открываете Image - Adjustments - Hue\Saturation, где полосочку Lightness убираете на минимум, жмёте ОК.

- Теперь можно подправить контур с помощью ластика и кисточки (их можно найти в левой рабочей панельке Фотошопа с иконками).
- Ваш контур готов к раскраске.