 |
|
Методичні рекомендації
Такі дані як, наприклад, списки працівників фірм з анкетними даними, інформацію про друзів чи дані виробничого характеру варто наводити у вигляді таблиць. Таблиці призначені для наочного подання інформації.
Елементами таблиці є клітинки (комірки), рядки, стовпці, рамки і дані, які є в клітинках (див. рис. 5).
Таблиці створюють засобами пункту Таблица основного меню. Є три способи створення таблиць за допомогою таких команд:
¨ Вставити таблицю;
¨ Намалювати таблицю;
¨ Перетворити текст в таблицю.
Розглянемо перший спосіб. Внаслідок виконання команди Таблица Þ Вставить Þ Таблицу... отримаємо Діалогове вікно, де треба задати кількість стовпців і рядків майбутньої таблиці. Після натискання на кнопку ОК порожня таблиця розташується в документі там, де стояв текстовий курсор. Вводять у таблицю дані і відображають рамки.
 Другий спосіб. Після виконання команди Таблица Þ Нарисовать таблицу, з'явиться панель інструментів Таблиці та межі (рис.6).
Другий спосіб. Після виконання команди Таблица Þ Нарисовать таблицу, з'явиться панель інструментів Таблиці та межі (рис.6).

|
Третій спосіб є дуже зручний: спочатку треба ввести дані, не задумуючись над виглядом таблиці. Між даними обов'язково треба набирати розділювач — символ, якого немає в даних, наприклад, кому, крапку чи інше. Введений текст виділяють і застосовують команду Таблица Þ Преобразовать Þ Текст в таблицу.
Розглянемо основні дії, визначені над таблицями та їхніми елементами.
Щоб ввести дані в клітинку, треба спочатку клацнути на ній мишею (встановити курсор в клітинці).
Щоб переміщатися по таблиці, натискають на клавіші Таb (вперед), Shift + Таb (назад) чи на клавіші зі стрілками (клавіші управління курсором).
 Щоб змінити розташування обмежувальних ліній, їх перетягують за допомогою миші. Можна вставляти чи вилучати рядки і стовпці. Клітинки можна об'єднати, виокремивши їх, застосувавши команду Об'єднати клітинки чи натиснувши на відповідну кнопку на панелі .
Щоб змінити розташування обмежувальних ліній, їх перетягують за допомогою миші. Можна вставляти чи вилучати рядки і стовпці. Клітинки можна об'єднати, виокремивши їх, застосувавши команду Об'єднати клітинки чи натиснувши на відповідну кнопку на панелі .
Дані в клітинках (чи у всій таблиці) вирівнюють вертикально відносно верхньої чи нижньої межі або по середині; а також, як звичайно, горизонтально по відношенні до лівого краю, правого, центру (контекстне меню – Вирівнювання в клітинці...).
Вигляд таблиці можна змінити засобами команди Границы и заливка... з пункту Формат. У відповідному діалоговому вікні є три закладки Граница, Страница і Заливка, які дають змогу зробити таке:
· вибрати тип рамки; тип, ширину і колір ліній; забрати окремі лінії.
· сторінку з таблицею взяти в рамку-рисунок.
· клітинки затінити чи замалювати їх кольором і прикрасити деяким візерунком.
 Якщо таблиця містить числову інформацію, наприклад, про діяльність фірм, рекламу тощо, то її дані можна оформити також у вигляді діаграми. Щоб вставити відповідну до таблиці діаграму у текстовий документ, її треба виокремити (всю або частину) і виконати послідовність команд: Вставка Þ Рисунок Þ Диаграмма. Через деякий час на екрані з'явиться таблиця в форматі Ехсеl, а також відповідна діаграма (стовпчикового типу).
Якщо таблиця містить числову інформацію, наприклад, про діяльність фірм, рекламу тощо, то її дані можна оформити також у вигляді діаграми. Щоб вставити відповідну до таблиці діаграму у текстовий документ, її треба виокремити (всю або частину) і виконати послідовність команд: Вставка Þ Рисунок Þ Диаграмма. Через деякий час на екрані з'явиться таблиця в форматі Ехсеl, а також відповідна діаграма (стовпчикового типу).
У цей момент ще можна робити зміни в таблиці — діаграма змінюватиметься автоматично. Тип діаграми можна вибирати з запропонованого меню, клацнувши на кнопці типу. А можна нічого не змінювати, закрити вікно таблиці і клацнути на чистому полі десь у документі. Через мить стовпчикова діаграма (рис.7) буде там. Тепер можна змінити розміри діаграми чи її розташування.
Діаграма — це об'єкт, який активізують (вибирають, виокремлюють) клацанням мишкою один раз у його межах. Активний об’єкт буде оточений маркерами (маленькими прямокутниками), перетягуючи які можна змінювати розміри об’єкта. Щоб перемістити вибраний об'єкт, курсор миші поміщають над об'єктом, затискають ліву клавішу і перетягують об'єкт на нове місце.
Задача 1
Вибори президентів, ректорів вузів, депутатів, лідерів партій і молодіжних організацій, старост груп тощо супроводжуються опитуванням про шанси претендентів.
Створити таблицю 1 з назвою Шанси претендентів, де навести дані про шанси декількох претендентів (зі 100%) станом на вчора і сьогодні.
Прізвища чотирьох претендентів ввести довільні, наприклад, своїх друзів. Числові дані будь-які, але сума в рядку повинна дорівнювати 100.
Така таблиця буде містити п'ять стовпців з такими заголовками: Прізвища, конкретне прізвище 1, прізвище 2, прізвище 3, прізвище 4; і три рядки, останні два починаються з назв рядів даних: Вчора, Сьогодні. Створити діаграму за заданою таблицею.
Задача 2
Деяка фірма планує рекламний розпродаж трьох видів товарів і сповіщає про це у рекламному повідомленні.
Створити таблицю 2 з назвою Наші нові ціни, де буде чотири стовпці з заголовками: Наші товари, Назва 1, Назва 2, Назва 3; і два ряди даних, що мають назви Сьогодні, Завтра. Побудувати діаграму для створеної таблиці. Назви товарів і ціни ввести довільні, наприклад, так:
| Наші товари | Пепсі | Фанта | Спрайт |
| Сьогодні | 2,30 | 2,50 | 2,40 |
| Завтра | 2,00 | 2,00 | 2,00 |
Задача 3
Створити таблицю 3 з назвою Мої друзі, де є шість стовпців і деяка (8-10) кількість рядків з даними про ваших друзів. Заголовки стовпців: Прізвище, Ім'я, Вік, Місто, Адреса, Телефон. Дані ввести довільні. Оформіть таблицю якнайкраще.

Окрім звичайного тексту, рисунків, автофігур, таблиць і діаграм, текстовий документ може містити ще й інші об'єкти: картинки, фотографії, гіперпосилання, текстові ефекти, графічні та мультимедійні елементи тощо.
Розглянемо детальніше поняття об'єкта. Об'єкт займає один рядок у документі. Якщо він неширокий, то поруч варто розміщати інший об'єкт або вводити текст. Такий текст має обтікати (обгортати) об'єкт, як це можна побачити в газетах, журналах чи книжках.
Створені в документі різноманітні тексти і таблиці є елементами документа, а не об'єктами. Переміщати їх можна лише через буфер обміну.
Будь-який об’єкт має рамку, її можна робити кольоровою або невидимою. Об’єкт — це автономний елемент документа. Його можна переміщати, змінювати розміри (мишею), обгортати текстом тощо.
Є декілька стилів обтікання об'єкта текстом (рис.8). їх вибирають з меню Формат Þ Объект Þ Закладка Положение: обтікання. За допомогою інших закладок, які тут є, задають кольори ліній, замальовування робочого поля тощо.
Командою Вставка у документ можна вставляти також Номера страниц, інший документ з деякого файлу (Файл...), поточну дату і час (Дата и время), примітки (Примечание), закладки (Закладка), художню букву, математичні формули та всі інші об’єкти, доступні для цього редактора у цій операційній системі.
Розглянемо, як зображення на екрані можна занести в документ як об’єкт. Якщо натиснути на клавішу Print Screen, вигляд екрана перенесеться в буфер обміну. потім необхідно запустити графічний редактор Раint і вставити вміст буфера у графічний документ. Доопрацьовуємо зображення екрана як картинку (якщо це нам потрібно) і зберігаємо його з розширенням .bmp. Потім лише потрібно повернутися у текстовий документ і вставити графічний файл.
Якщо розгорнути газету чи журнал, то звертається увага на оформлення тексту в рекламних оголошеннях. Їх виготовляють за допомогою редактора текстових спецефектів WordArt.
 Редактор спецефектів WordArt працює в двох режимах:
Редактор спецефектів WordArt працює в двох режимах:
· створення ефекту вручну засобами меню і панелі інструментів (рис.9);
· 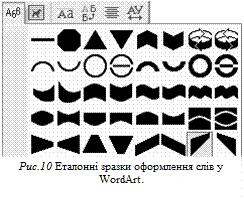 використання еталонних зразків ефектів (рис.10).
використання еталонних зразків ефектів (рис.10).
Вручну за допомогою меню або кнопок панелі інструментів можна підібрати таке:
¨ шрифт, його розмір, стиль написання;
¨ тип та колір ліній (Border);
¨ кольори букв;
¨ колір заливки, а також візерунки або рисунки, які можна використовувати як заливку;
¨ повороти та форму накреслення тексту тощо.
Гіперпосилання — це засіб для налагодження зв’язку між документами. Якщо у файл вставити гіперпосилання на інші файли, то можна мати доступ відразу до двох і більше файлів, не вставляючи їх один в одного. Гіперпосилання — це виконаний іншим кольором об'єкт (підкреслений текст чи картинка), який містить адресу іншого файлу. Клацнувши раз на гіперпосиланні, можна відкрити потрібний файл.
Хід роботи
Таблиці будуватимемо трьома різними способами.
1. Завантажте текстовий редактор.
2. У новому текстовому документі введіть заголовок таблиці: Таблиця 1. Шанси претендентів. Відцентруйте текст у рядку і перейдіть на новий рядок.
3. Вставте таблицю.
Таблица Þ Вставить Þ Таблицу... Þ Задайте кількість стовпців і рядків Þ ОК.
4.  Введіть дані у таблицю і відцентруйте її.
Введіть дані у таблицю і відцентруйте її.
Ввівши дані, виокремте усю таблицю і натисніть кнопку По центру .
5. Вставте діаграму. Виберіть усю таблицю (але без заголовка) і виконайте такі команди: Вставка Þ Рисунок Þ Диаграмма. Закрийте вікно електронної таблиці. Якщо потрібно, змініть розміри чи перемістіть діаграму.
6. Введіть заголовок таблиці: Таблиця 2. Наші нові ціни. Нарисуйте таблицю з потрібною кількістю стовпців і рядків. Тип лінії — подвійна, товщина — 1 мм, колір — зелений.
7. Введіть дані і відцентруйте їх. Вставте діаграму для таблиці 2.
8. Введіть заголовок третьої таблиці: Таблиця 3. Мої друзі.Перейдіть на новий рядок.
9. Введіть текст таблиці 3. Текст треба вводити, наприклад, так:
Прізвище,Ім'я,Вік,Місто,Адреса,Телефон
Гнатик,Богдан,16,Чернівці,Головна 66/22,543455
Фаст,Сашко,17,Львів,Джерельна 23/76,334455
Снігур,Ігор,15,Нью-Йорк,Бродвей 34567,88667744
10. Перетворіть текст у таблицю. Виокремте текст і виконайте відповідну команду.
11. Заголовки стовпців затініть.
Виокремте перший рядок Þ Формат Þ Границы и заливка... Þ Перейдіть на закладку Заливка Þ Виберіть тінь 10% (список Тип) Þ ОК.
12. Клітинки з даними зробіть жовтими.
Виокремте рядки з даними Þ Формат Þ Границы и заливка..Þ Закладку Заливка Þ Виберіть колір жовтий Þ ОК.
Проекспериментуйте з візерунком (дії аналогічні до попередніх, лише вибираємо додатково тип візерунку).
13. 3мініть тип ліній на подвійний товщиною 1,5 пт.
Виокремте рядки Þ Формат Þ Границы и заливка.. Þ Закладку Граница Þ Виберіть тип подвійний, ширина 1,5 птÞ ОК.
14. Сторінку обведіть рамкою-рисунком — червоні яблука.
Формат Þ Границы и заливка…Þ Закладку Страница Þ Виберіть з меню Рисунок: малюнок з яблуками Þ ОК.
15. Упорядкуйте дані в таблиці 3 так, що прізвища були за алфавітом.
Виокремте дані в таблиці (всі, окрім першого рядка) і виконайте дії: Таблица Þ Сортировка... Þ У діалоговому вікні виберіть номер стовпця (Спочатку за: стовпцем 1) і режим По возростанию(або натисніть на кнопку Сортировка по возростанию ).
16. Упорядкуйте дані в таблиці 3 за віковим старшинством осіб.
17. 3бережіть документ у файлі з назвою Прізвище5.doc.
18. Створіть новий текстовий файл.
19. Введіть такий текст:Рекламна сторінка фірми.
20. Перейдіть на наступний рядок, де введете назву фірми:
Вставка Þ Рисунок Þ Объект WordArt Þ Виберіть зразок у вікні Колекція WordArt Þ ОК Þ У діалоговому вікні Зміна тексту WordArt в текстовому полі Текст: введіть назву будь-якої фірми Þ Проекспериментуйте зі шрифтом і розміром символів Þ Натисніть на кнопку ОК.
21. Заберіть (виріжте) перше речення в буфер обміну. Створіть спецефект WordArt над першим реченням: Вставка Þ Рисунок Þ Объект WordArt Þ Виберіть зі списку зразок Þ У текстове поле вставте текст з буфера обміну Þ Натисніть на кнопку ОК.
22. Змініть розміри і розташування спецефектів. По черзі клацайте у межах об'єктів (з першим реченням і назвою фірми) та змінюйте їх розміри до бажаного формату, перетягуючи мишкою маркери (чорні прямокутники), що їх оточують.
23. Вставте ще один довільний об’єкт WordArt. Розташуйте об'єкти на сторінці якнайкраще.
24. Перейдіть на наступну сторінку (Ctrl + Enter) та вставте картинку з галереї Clip Gallary.
Вставка Þ Рисунок Þ Картинки... Þ Найти Þ Виберіть картинку (клікнувши на ній один раз). Змініть розміри картинки, перетягуючи маркери, що її оточують.
25. Вставте в документ ще одну картинку з галереї Clip Gallary. (обов’язково з білим фоном). Змініть фон з білого на градієнтну заливку: Формат рисунка Þ закладка Цвета и линии Þ Заливка: колір: способи заливки Þ закладка Градиентная Þ Цвета: два кольори (чорний та голубий) + Тип штриховки: горизонтальна (перший варіант) Þ ОК.
26. Перейдіть на наступну сторінку. Підготуйте місце для введення тексту.
Задайте найзручніший для вас режим вигляду документа Звичайний або режим Розмітки сторінки.
27. Вставте текст з іншого текстового документа.
Вставка Þ Файл Þ Виберіть потрібний файл: Прізвище3 Þ Вставить.
Примітка: якщо даний файл не зберігся, то створіть новий, введіть в нього невеликий довільний текст і збережіть під назвою Прізвище3, і вже з нього зробіть вставку.
28. Розмістіть текстовий курсор в середині тексту та вставте в дане місце довільну картинку з галереї Clip Gallary.
29. Задайте режим обтікання об’єкта текстом За контуром і розташуйте оптимально картинку у тексті. Активізуйте контекстне меню для малюнка Þ Формат рисунка... Þ Закладка Положение Þ Виберіть з меню потрібний стиль обтікання За контуром Þ ОК.
30. Вставте у документ рисунок з деякого графічного файлу. Пошукайте у списку файлів графічні – файли з розширенням .bmp, .jpg, .gif. Вставка Þ Рисунок Þ из файла... Þ Виберіть зі списку файлів довільний графічний файл Þ Вставить. Задайте обтікання текстом За текстом + по центру.
31. Перейдіть на наступну сторінку та введіть такий текст: Додаткову інформацію про діяльність нашої фірми можете прочитати тут.
32. Вставте після слова тут (в цьому місці повинен стояти текстовий курсор) гіперпосилання на текстовий документ з назвою Прізвище3.doc, чи на будь-який інший текстовий документ, який є в поточній папці.
Вставка Þ Гиперссылка Þ Связать с файлом, веб-сторінк... Þ Папка: поточна папка Þ Знайдіть і виберіть файл у списку Þ ОК.
33. Перевірте, чи спрацьовує гіперпосилання. Наведіть курсор на гіперпосилання (підкреслений текст: шлях до файлу) та клацніть на ньому, затиснувши клавішу Ctrl. Перегляньте документ, що відкрився. Закрийте вікно документа.
34. Вставте нумерацію сторінок.
35. Збережіть документ з назвою Прізвище6.