 |
|
Методичні рекомендації
 Microsoft Excel – табличний редактор, програма для створення й обробки електронних таблиць. Ярлик Excel найчастіше має вигляд:
Microsoft Excel – табличний редактор, програма для створення й обробки електронних таблиць. Ярлик Excel найчастіше має вигляд:
Excel дозволяє працювати з таблицями в двох режимах:
¨ Обычный – найбільш зручний для виконання більшості операцій.
¨ Разметка страницы – зручний для остаточного форматування таблиці перед друкуванням. Межі поміж сторінками у цьому режимі відображаються пунктирними лініями. Межі таблиці – суцільною лінією, пересуваючи яку змінюють розмір таблиці.
Для переходу поміж режимами Обычный і Разметка страницывикористовуються відповідні пункти у меню Вид.
 Під панелями інструментів Excel за звичаєм знаходиться строка формул, а у нижній частині вікна строка стану (див. рис. 11). Щоб вивести або забрати ці рядки слід у меню Вид вибирати відповідні пункти: Строка формул або Строка состояния.
Під панелями інструментів Excel за звичаєм знаходиться строка формул, а у нижній частині вікна строка стану (див. рис. 11). Щоб вивести або забрати ці рядки слід у меню Вид вибирати відповідні пункти: Строка формул або Строка состояния.
Файл у Excel називається робочою книгою. Робоча книгаскладається з робочих аркушів, імена яких (Лист1, Лист2, …) виведені на ярликах у нижній частині вікна робочої книги (рис.11). Клікаючи по ярликах, можна переходити від аркуша до аркуша всередині робочої книги.
Робочий аркуш являє собою таблицю, що складається з 256 стовпців і 65536 рядків. Рядки позначаються цифрами, а стовпці – латинськими літерами А, В, С, ... (або – рядки та стовпці позначаються цифрами). Кожна клітинка таблиці має адресу, що складається з імені рядку й імені стовпця. Наприклад, якщо комірка знаходиться на перетині другого стовпця (В) і другого рядка (2), то вона має адресу В2.
Одна з комірок таблиці завжди є активною, активна комірка виділяється рамкою. Щоб зробити комірку активною, потрібно клікнути на ній мишею.
Для виділення декількох суміжних комірок необхідно встановити покажчик миші на одному з вічок, натиснути ліву кнопку миші і, не відпускаючи її, розтягнути виділення на всю ділянку. Для виділення декількох несуміжних груп комірок слід виділити одну групу, натиснути клавішу Ctrl і, не відпускаючи її, виділити інші комірки.
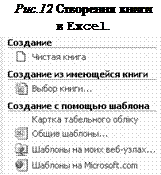 Щоб виділити цілий стовпець або рядок таблиці, необхідно натиснути мишею на його імені. Для виділення декількох аркушів необхідно натиснути Ctrl і, не відпускаючи її, натискати на ярликах аркушів.
Щоб виділити цілий стовпець або рядок таблиці, необхідно натиснути мишею на його імені. Для виділення декількох аркушів необхідно натиснути Ctrl і, не відпускаючи її, натискати на ярликах аркушів.
Для введення даних у комірку необхідно зробити її активною (клікнути на ній) і ввести дані з клавіатури. Дані з'являться у комірці та у строці формул. Для завершення введення слід натиснути Enter або одну з клавіш керування курсором. Процес введення даних закінчиться й активною буде сусідня комірка.
Увага! Перед виконання будь-якої команди Microsoft Excel слід завершити роботу з коміркою, тобто вийти з режиму введення або редагування.
 Для створення нової робочої книги у меню Файлвибрати команду Создать.. У діалоговому вікні, що розкрилося (рис.12), вибрати шаблон, на основі якого буде створено робочу книгу. Звичайні робочі книги створюються на основі шаблону Чистая Книга. Для створення робочої книги на основі даного шаблону можна натиснути кнопку або комбінацію клавіш Ctrl + N.
Для створення нової робочої книги у меню Файлвибрати команду Создать.. У діалоговому вікні, що розкрилося (рис.12), вибрати шаблон, на основі якого буде створено робочу книгу. Звичайні робочі книги створюються на основі шаблону Чистая Книга. Для створення робочої книги на основі даного шаблону можна натиснути кнопку або комбінацію клавіш Ctrl + N.

 Для відкриття існуючої робочої книги необхідно в меню Файл вибрати команду Открыть... або натиснути кнопку Þ розкриється діалогове вікно Открытие документа. У переліку слід вибрати диск, на якому знаходиться папка з потрібною робочою книгою, папку (подвійним натисканням) і саму книгу. За замовчуванням в переліку виводяться тільки файли з книгами Microsoft Excel, які мають розширення .xls.
Для відкриття існуючої робочої книги необхідно в меню Файл вибрати команду Открыть... або натиснути кнопку Þ розкриється діалогове вікно Открытие документа. У переліку слід вибрати диск, на якому знаходиться папка з потрібною робочою книгою, папку (подвійним натисканням) і саму книгу. За замовчуванням в переліку виводяться тільки файли з книгами Microsoft Excel, які мають розширення .xls.
Для збереження робочої книги необхідно викликати команду Сохранитьменю Файл, Ctrl + S або натиснути. При першому збереженні з'являється діалогове вікно Сохранение документа. Далі слід вибрати диск та папку, в якій необхідно зберегти книгу. У полі Тип файла – формат, в якому буде збережено книгу – Книга Microsoft Excel. У полі Имя файлапотрібно ввести ім'я книги й натиснути кнопку Сохранить.

 Для закриття книги необхідно вибрати в меню Файлкоманду Закрытьабо натиснути кнопку вікна книги.
Для закриття книги необхідно вибрати в меню Файлкоманду Закрытьабо натиснути кнопку вікна книги.
Для завершення роботи з Excel необхідно вибрати ФайлÞ Выход або закрити вікно програми .
1. Адресація комірок. Основні дії з комірками
Кожна комірка має свою назву Al, A2, В10 іт.д. Назву комірки називають її відносною адресою.Розглядають:
> діапазон комірок, тобто набір послідовних комірок, який позначають, наприклад, A1:A10 (всі комірки А1,А2,...,А10);
> об'єднання комірок - А1;С4;В10 (лише вказані комірки);
> блок комірок - А2.С5 (всі комірки, які утворюють прямокутник з діагоналлю А2 -С5).
Якщо адреса комірки не повинна змінюватись, її вказують із знаком $. Наприклад, $А1 - не змінюється назва стовпця, В$7 - не змінюється номер рядка, $D$12 - не змінюється і назва стовпця, і номер рядка. Таку адресу називають абсолютною.Абсолютну адресу зручно задавати, присвоюючи комірці ім'я. Присвоїти активній комірці ім'я можна за допомогою команди ВставкаÞ ИмяÞ Присвоить.Швидким способом присвоєння імені є його введення у поле адреси активної комірки в рядку формул, яке завершують натисканням клавіші Enter.Ім'я можна присвоїти і цілому діапазону комірок . Створити ім'я можна, використавши одну із суміжних з діапазоном комірок: для цього виділяють діапазон разом з цією коміркою, виконують команду ВставкаÞ ИмяÞ Создать і визначають, де саме буде розташоване ім'я - зверху, ліворуч, знизу чи праворуч. Відмовитись від імені можна через вікно ВставкаÞ ИмяÞ Создать,в якому виділяють надане комірці ім'я і натискають кнопку Удалить.
Над даними в активній комірці визначені такі основні дії:
> заповнення ~ в більшості випадків проводять з клавіатури;
> виділення - протягують мишею;
> вилучення - виділяють комірку і натискають клавішу Delабо "пробіл";
> копіювання - курсор наводять на нижній край рамки (курсор прийме вигляд стрілки) і, утримуючи клавішу Ctrl,тягнуть мишею в потрібне місце, або наводять курсор на правий нижній кут рамки (курсор прийме вигляд знаку "+ ") і тягнуть мишею (ці способи копіювання використовують для сусідніх комірок);
> переміщення - курсор наводять на нижній край рамки (курсор прийме вигляд стрілки) і тягнуть мишею в потрібне місце;
> редагування та форматування даних вкомірці - не відрізняється від аналогічних дій в редакторі Word;
> для форматування всієї таблиці часто використовують опцію ФорматÞАвтоформатабо ФорматÞГраницы..
Для виділеннявсього аркуша треба натиснути клавіші Ctrl+Aабо активізувати кнопку, розміщену у лівому верхньому куті робочого поля. Щоб виділити рядок чи стовпець, потрібно клацнути мишею по його номеру чи назві. Виділення діапазону та блоку комірок виконують протягуванням миші, а виділення розрізнених комірок (рядків, стовпців) - клацанням по них мишею при одночасному натисканні клавіші Ctrl.
Для копіювання, переміщення та вставляння значень виділеної комірки застосовують такі способи:
> команди головного меню ПравкаÞВырезать, ПравкаÞКопировать, ПравкаÞВставить;
> аналогічні кнопки панелі інструментів;
> контекстне меню об'єкту.
2. Заповнення таблиці
В комірку можна вводити текст,числота формулу.Перейти зкомірки в комірку можна, натиснувши клавіші <=, =>, Ý, ß на полі клавіатури, або клацнувши мишкою по потрібній комірці.
Щоб ввести текст необхідно зробити комірку активною і набрати потрібний текст з клавіатури. Закінчити введення можна, натиснувши Enterабо переходом на іншу комірку.
Числавводяться так само, як текст. Розділовим знаком в дробових числах є кома, або крапка (в залежності від налаштування).
Для кожного числа потрібно вказати його формат. Для цього треба увійти в пункт меню ФорматÞЯчейкиÞЧисло.(рис.13)
Кожне число в таблиці можна подати в різному форматі (із різною кількістю десяткових позицій, незначущих нулів та ін.).
Для зміни формату вмісту комірки необхідно:
1. виділити потрібні комірки;
2. вибрати команду Ячейки... з меню Формат;
3.  вибрати закладку Число (рис.13);
вибрати закладку Число (рис.13);
4. у переліку Числовые форматы вибрати тип формату вмісту клітинок, а в полях праворуч параметри формату;
5. у полі Образец буде відображатися приклад вмісту комірки в обраному форматі;
6. натиснути ОК.
Ви можете вибрати формати для грошей, дати, часу, відсотка, і т.д. Можна також зменшити або збільшити кількість десяткових знаків числа (розрядність числа). При роботі з великими числами вводять роздільник тисяч (для цього треба виділити потрібні комірки і клацнути по піктограмі ) Всі ці опції винесені на піктограмах. Якщо число надто "довге" і не поміщається в комірку (на екрані видно набір знаків "####"), то комірку слід розширити.
По замовчуванню текст в комірках вирівнюється по лівому краю комірки, а числа - по правому. При потребі (якщо текст треба розмістити в декількох комірках) декілька комірок можна об'єднати в одну. Відповідна піктограма виводиться на екран через Сервис ÞНастройкаÞФормат ).
Хід роботи
1. Завантажте Excel двома способами.
Мишкою: через ярлик програми на Робочому столі (якщо такий є) або Пуск Þ Усі програми Þ Microsoft Office Þ Excel.
2. Створіть три нових книги.
Зробіть це трьома різними способами: комбінацією клавіш (Ctrl + N), через меню (Файл Þ Создать...) та за допомогою кнопки на панелі Стандартна .
3. Перейдіть до першої книги за допомогою пункту меню Окно.
Виконайте команди Окно Þ 3 Книга1.
4. У створеній Вами книзі додайте новий листок.
Вставка Þ Лист.
5. Помістіть створений листок на останню позицію.
Захопіть мишкою закладку Лист4 (див. нижню частину екрана, безпосередньо над рядком стану) і не відпускаючи клавішу перетягніть курсор у потрібне місце.
6. ВидалітьЛист3.
«Клікніть» на відповідній закладці Þ Правка Þ Удалить лист або через контекстне меню.
7.  Відкрийте Лист1. В комірку А1 введіть слово Університет. В комірку В1 – цифру 5.
Відкрийте Лист1. В комірку А1 введіть слово Університет. В комірку В1 – цифру 5.
Зауважте, як розмістилися введені дані в комірках.
8. За допомогою миші змініть розміри комірок.
Захопивши межу між заголовками (номерами) відповідних стовпців, перетягуванням розширюємо комірку А1, а комірку В1 звужуємо.
9. Вміст комірки В1 змініть на цифру 9, а в комірку А1 додайте 7, використовуючи строку формул.
Вибираємо комірку В1 (один раз «клікаємо» лівою кнопкою миші) і на клавіатурі натискаємо 9. Вміст комірки змінився з 5 на 9. Вибираємо комірку А1 (подвійне натискання), встановлюємо текстовий курсор після слова Університет. З клавіатури вводимо цифру 7. Вміст комірки тепер виглядає Університет7.
10. Видалітьвміст комірок А1 та В1. Вибираємо комірки Þ Delete (Del).
11. В комірки А1 ÷ G1 введіть відповідно числа 7, 5, 12, 36, 78, 35, 44.
12. Виділіть комірки B1, D1, F1 та G1. Утримуйте затиснутою клавішу Ctrl. Скопіюйте вміст даних комірок будь-яким відомим Вам способом.
13. Вставте вміст буферу в комірки C7, D7, E7, F7. Виділіть ці комірки Þ Правка Þ Вставить.
14. Виділіть комірки А9, А10, А11, А12 та знову виконайте Вставить.
15. Виріжте вміст комірок А9 та В9 Þ вставте в Е12 і F12. Видаліть вміст комірок С10 і С12.
16. Перейдіть на Лист2. Перейменуйте його: формат.
Виконайте подвійне натискання на ярлику Лист2 і введіть нове ім’я – формат.
17. Створіть таблицю:
А1 – Перша таблиця в лаб. роб. №10
А2 – коледж університету
А4, А5, А6 – Коледж ЧНУ, Педагогічний коледж, Медичний коледж
В2 – к-сть студентів
В4, В5, В6 – 225, 230, 415
С2 – термін навчання
С3 – денна форма
D3 – заочна форма
С4, С5, С6 – 3 роки
D4, D5, D6 – 3,5 роки
18.  Відформатуємо таблицю:
Відформатуємо таблицю:
Об’єднаємо комірки А1, В1, С1, D1 – виділяємо їх Þ натискаємо на панелі інструментів форматування .
Аналогічно об’єднуємо комірки:
А2 + А3, В2 + В3, С2 + D2
Виділяємо комірки С3 і D3 Þ Формат Þ Ячейки... Þ Закладка Выравнивание Þ Ориентация: 90 градусов. Аналогічно робимо для А3 і В3.
ВиділяємоА4, А5, А6 Þ Формат Þ Ячейки... Þ Выравнивание Þ Отображение: галочка біля Переносить по словам.
Виділяємо всю таблицюÞ Формат Þ Ячейки... Þ Закладка Выравнивание Þ По горизонтали і По вертикали: по центру.
19. Перейдіть на створений Вами Лист4. Перейменуйте його на журнал відвідувань.
Клікніть на закладці Лист4 Þ Формат Þ Лист Þ Переименовать (або через контекстне меню, команда Переименовать) Þ журнал відвідувань.
20. Створіть на даному листі „Журнал відвідувань”.
| № п/п | Прізвище | січень | лютий | березень | квітень | Причина |
| Іванов І.І. | н | пп | ||||
| Петров П.П. | н | н | хв | |||
| Сидоров С.С. | н | пп | ||||
| Федоров І.І. | н | без пп | ||||
| Петрощук О.О. | н | н | хв |
Колір фону: Формат Þ Ячейки Þ Вид Þ Заливка ячеек: Цвет, Узор.
Межі таблиці: Формат Þ Ячейки Þ Граница Þ Тип линии.
21. Збережіть файл під назвою Журнал відвідувань.
Зробіть це одним з трьох способів: комбінацією клавіш (Ctrl + S), через меню (Файл Þ Сохранить) або за допомогою кнопки панелі Стандартна .
22. Закрийте файл не закриваючи при цьому вікно самої програми Excel.
23. Продемонструйте кожен Лист з таблицями викладачеві.
Відкрийте створений Вами документ через список останніх файлів: Файл Þ 1 Журнал відвідувань.