 |
|
Изучите стандартные возможности Windows-приложений в браузере
1. Сохраните информацию с Web-страницы о поисковом языке Rambler в виде текстового файла в папке Мои документы. Для этого:
iустановите связь с провайдером;
iоткройте программу IE;
iв адресное поле браузера введите www.rambler.ru;
iнажмите клавишу <Enter>. Через некоторое время на экране появится Web-страница этой поисковой системы;
iоткройте на стартовой странице поисковой системы Rambler ссылку Помощь;
iоткройте пункт меню Файл;
iоткройте пункт Сохранить как;
iв поле <Имя файла> введите имя, например, Поисковый язык;
iв поле <Тип файла> выберите Файл текста;
iвыберите папку Мои документы, где будет храниться файл;
iщелкните по кнопке <Сохранить>.
2. Выделите часть текстовой информации на Web-странице и сохраните ее в виде файла в текстовом процессоре Word. Для этого:
iвыделите абзац, посвященный поисковым словам (при этом вы находитесь на Web-странице описания поискового языка системы Rambler);
iскопируйте его в буфер обмена;
iоткройте программу Word, выполнив команду Пуск, Программы, Word;
iоткройте новый документ;
iскопируйте туда информацию в папке Мои документы как файл Word, задав ему имя, например, Поисковые слова;
iзакройте программу Word.
3. Сохраните рисунок с Web- страницы в виде JPG-файла в папке Мои документы. Для этого:
iв адресное поле браузера введите www.aanet.ru;
iнажмите клавишу <Enter>.Через некоторое время на экране появится Web-страница Санкт- Петербургского университета аэрокосмического приборостроения;
iщелкните по ссылке Университет;
iщелкните по ссылке Фотографии;
iвыберите понравившуюся вам фотографию и щелкните по ней правой кнопкой мыши;
iвыберите пункт Сохранить рисунок как;
iзадайте имя рисунку, например ГУАП;
iтип файла выберите JPG;
iвыберите папку Мои документы , куда поместите рисунок ;
iщелкните по кнопке <Сохранить>;
iзакройте браузер;
4. Просмотрите созданные вами текстовые файлы. Для этого:
iоткройте папку Мои документы ;
iщелкните по файлу Поисковый язык. В окне программы Блокнот (по умолчанию настроенной на просмотр и редактирование текстовых файлов) просмотрите сохраненную вами текстовую информацию с Web-страницы;
закройте программу Блокнот;
iщелкните по файлу Поисковые слова. Этот файл откроется в окне программы Word;
iпросмотрите этот файл;
iзакройте программу Word.
5. Просмотрите созданный вами графический файл. Для этого:
iв папке Мои документы щелкните по файлу ГУАП;
iпросмотрите рисунок ;
Примечание.По умолчанию в качестве программы просмотра рисунков, как правило, установлена программа Paint. Если у вас этой программы нет, то рисунок можно просмотреть из любого графического редактора.
iзакройте графический редактор.
6. Найдите слово Финансы на стартовой странице поисковой системы Rambler. Для этого:
iоткройте программу IE;
iв адресное поле браузера введите www.rambler.ru;
iнажмите клавишу <Enter>. Через некоторое время на экране появится Web-страница этой поисковой системы;
iв пункте Правка выберите подпункт Найти на этой странице;
iв поле для ввода введите слово Финансы;
iщелкните по кнопке <Найти и далее>. Слово Финансы на странице будет выделено, заданная информация на Web-странице найдена;
iзакройте браузер;
iотключите связь с провайдером.
2.2. Выполните задание по пересылке писем по электронной почтой
1. Для создания и отправки письма самому себе:
откройте программу Outlook Express. На экране появится окно программы;
щелкните по кнопке <Создать сообщение>;
в поле <<Кому>> введите ваш адрес электронной почты;
в поле <<Тема>> введите “Проверка связи”;
в поле письма напишите Проверка прохождения почты;
установите связь с вашим провайдером;
Примечание.Для экономии времени нахождения в сети соединение с провайдером рекомендуется установить непосредственно перед отправкой письма.
отправьте сообщение, щелкнув по кнопке<Отправить>.
2. Для получения своего сообщения и его просмотра:
щелкните по пункту Входящие в окне программы Outlook Express;
щелкните по кнопке <Доставить почту>. В окне для входящих писем должно появиться ваше письмо;
Примечание. Письмо может появиться не сразу, а через несколько минут, хотя в большинстве случаев для пересылки вашего письма вам же затрачиваются секунды.
просмотрите полученное письмо, щелкнув по нему. Если щелкнуть по письму два раза, то оно откроется в новом окне.
3. Для записи в адресную книгу адреса электронной почты вашего абонента:
iоткройте адресную книгу, щелкнув по кнопке <Адресная книга> на панели инструментов или выполнив команду Сервис, Адресная книга;
iщелкните по кнопке <Создать адрес>;
iвведите в соответствующие поля имя, отчество и фамилию вашего адресата;
iв поле <<Вид>> запишите то, как вы будете обращаться к адресату ( в строке К КОМУ), например, К СЕРГЕЮ ИВАНОВУ;
iв поле <<Адрес электронной почты>> введите соответствующий адрес электронной почты (например, ggg@peterlink.ru . Этого адреса не существует, и приведен он лишь в качестве примера вида адреса);
iщелкните по кнопке <Добавить>, а затем по кнопке <OK>;
iзакройте адресную книгу.
4. Для создания сообщения вашему абоненту:
iщелкните по кнопке <Создать сообщение>;
iщелкните по пиктограмме письма справа от слова КОМУ (выбор получателей из списка);
iв появившемся окне выделите строку с нужным вам адресатом и щелкните по кнопке <Кому> (сообщение можно направить нескольким адресатам), а затем по кнопке <OK>;
iв поле <<Тема>> введите сообщение: “Проверка связи”;
iв поле для информации наберите небольшое сообщение с просьбой подтвердить прием сообщения, послав ответное письмо.
5. Для присоединения к письму графического файла:
iсоздайте (в графическом редакторе Paint или в любом другом графическом редакторе) небольшой графический файл, например веселую рожицу;
iприсоедините созданный графический файл к сообщению с помощью кнопки <Скрепки> или выполнив команду Вставка, Вложение файла;
отправьте сообщение, щелкнув по кнопке <Отправить>.
6. Дляприема ответного сообщения от вашего абонента:
iчерез некоторое время просмотрите принятое сообщение в папке Входящие, нажав кнопку <Доставить почту >;
Примечание. Для ускорения процесса обмена письмами в первый раз желательно предупредить вашего абонента, чтобы в это время он был в режиме on-line и периодически проверял почту, а так же сразу отправлял вам ответ.
iзакройте программу Outlook Express.
2.3.Выполните задание по просмотру телеконференции.
1. Для открытия групп новостей:
iоткройте программу Outlook Express ( связь с провайдером должна быть установлена);
iвыполните команду Инструменты, Группы новостей – на экране откроется окно <<Группы новостей>>;
iчерез несколько секунд в окне появится список групп новостей, доступных вам на сервере вашего провайдера.
Внимание! Если группы новостей в окне не появились, это значит, что в настройках программы Outlook Express не прописан адрес сервера новостей вашего провайдера (NNTP – сервера). Для начинающих пользователей нужно обратиться к провайдеру, а опытные пользователи могут сами прописать этот адрес ( предварительно узнав его на сервере провайдера ), выполнив команду Сервис, Учетная запись. Обычно адрес NNTP – сервера отличается от адреса провайдера лишь наличием букв news вместо www, например news.aanet.ru. Если вам не удается настроить программу Outlook Express на просмотр сервера новостей провайдера, то вы можете просмотреть группы новостей сервера по адресу www.relcom.ru, выполнив нижеследующий п.5.
2. Выберите группы новостей, содержащие в названии слово Internet, для чего в поле <<Показать группы новостей, содержащие>> введите Internet, и тогда в окне <<Группы новостей>> появятся группы, в названии которых присутствует слово Internet.
3. Для просмотра одной из групп новостей:
iв списке групп выберите группу fido7.ru.internet и щелкните по кнопке <Перейти>. В окне программы Outlook Express появится список сообщений, посланных участниками этой группы на электронную доску объявлений группы;
iвыделите название заинтересовавшего вас сообщения, и в нижнем окне программы Outlook Express вы увидите текст этого сообщения.
Примечание. Если вы дважды щелкните по названию сообщения, то это сообщение откроется в отдельное окно.
4. Для того чтобы подписаться на группу новостей fido7.ru.internet:
iоткройте пункт меню Инструменты;
iвыберите пункт Группы новостей – на экране появится список групп новостей;
iв поле <<Показать группы новостей, содержащие>> введите fido7.ru.internet, и в окне <<Группы новостей>> появится эта группа;
iщелкните по кнопке <Подписаться> или дважды щелкните по названию группы новостей и вы будете подписаны на эту группу. Это значит, что вы будете регулярно получать информацию из этой группы, а на вкладке Подписанные группы будет указано название только этой группы, т.е. её нужно будет искать среди всех групп;
iдля отказа от подписки щелкните по кнопке <Отписаться> или дважды щелкните по подписанной группе.
5. Для просмотра телеконференций с сервера по адресу www.relсom.ru:
iоткройте программу IE;
iоткройте Web - страницу по адресу www.relсom.ru;
iна открывшейся странице щелкните по ссылке Доступ к телеконференциям;
iна открывшейся странице щелкните по ссылке Иерархический список телеконференций;
iна открывшейся странице щелкните по ссылке fido7;
iна открывшейся странице щелкните по ссылке fido7.r…;
iна открывшейся странице щелкните по ссылке fido7.ru.internet. Откроется окно программы Outlook Express, и вы сможете просмотреть содержание этой телеконференции.
Примечание. В данном задании вы научились просматривать телеконференции. Но в них можно писать и свои сообщения - в программе Outlook Express предусмотрена возможность направлять ваши сообщения в группы новостей или отвечать непосредственно авторам других сообщений. Однако опытные пользователи советуют некоторое время только читать сообщения, проникнуться духом интересующей вас группы, обязательно внимательно прочитать правила поведения в группе (обычно эти правила можно найти среди сообщений) и только после этого можно попробовать посылать свои сообщения.
СРС №1. Алгоритмизация и программирование
Индивидуальные задания
Вариант 1.
1. Составить блок-схему алгоритма и программу на языке Pascal для вычисления на ЭВМ значений переменных.



2. Запишите на языке Паскаль следующие выражения:

Вариант 2.
1. Составить блок-схему алгоритма и программу на языке Pascal для вычисления на ЭВМ значений переменных



2. Запишите на языке Паскаль следующие выражения:

Вариант 3
1. Составить блок-схему алгоритма и программу на языке Pascal для вычисления на ЭВМ значений переменных



2. Запишите на языке Паскаль следующие выражения:

Вариант 4
1. Составить блок-схему алгоритма и программу на языке Pascal для вычисления на ЭВМ значений переменных



2. Запишите на языке Паскаль следующие выражения:

Вариант 5.
1. Составить блок-схему алгоритма и программу на языке Pascal для вычисления на ЭВМ значений переменных



2. Запишите на языке Паскаль следующие выражения:

Вариант 6
1. Составить блок-схему алгоритма и программу на языке Pascal для вычисления на ЭВМ значений переменных



2. Запишите на языке Паскаль следующие выражения:

Вариант 7
1. Составить блок-схему алгоритма и программу на языке Pascal для вычисления на ЭВМ значений переменных



2. Запишите на языке Паскаль следующие выражения:

Вариант 8
1. Составить блок-схему алгоритма и программу на языке Pascal для вычисления на ЭВМ значений переменных



2. Запишите на языке Паскаль следующие выражения:

Вариант 9
1. Составить блок-схему алгоритма и программу на языке Pascal для вычисления на ЭВМ значений переменных.



2. Запишите на языке Паскаль следующие выражения:
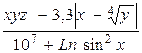
Вариант 10
1. Составить блок-схему алгоритма и программу на языке Pascal для вычисления на ЭВМ значений переменных.


2. Запишите на языке Паскаль следующие выражения:

Вариант 11.
1. Составить блок-схему алгоритма и программу на языке Pascal для вычисления на ЭВМ значений переменных



2. Запишите на языке Паскаль следующие выражения:

Вариант 12.
1. Составить блок-схему алгоритма и программу на языке Pascal для вычисления на ЭВМ значений переменных

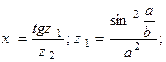

2. Запишите на языке Паскаль следующие выражения:

Вариант 13.
1. Составить блок-схему алгоритма и программу на языке Pascal для вычисления на ЭВМ значений переменных



2. Запишите на языке Паскаль следующие выражения:

Вариант 14.
1. Составить блок-схему алгоритма и программу на языке Pascal для вычисления на ЭВМ значений переменных



2. Запишите на языке Паскаль следующие выражения:

Вариант 15.
1. Составить блок-схему алгоритма и программу на языке Pascal для вычисления на ЭВМ значений переменных.



2. Запишите на языке Паскаль следующие выражения:
sin3+cos6+tg4
Рекомендуемая литература
1. Марченко А.И., Марченко В.А. Программирование в среде TurboPascal 7.0/ Под ред. Тарасенко В.П. – М.: Бином Универсал, 1997.
2. Епанешников А., Епанешников В. Программирование в среде TurboPascal 7.0 3-е изд. – М: Диалог-МИФИ, 1996.
3. Микшина В.С. и др. Лабораторный практикум по информатике. М.: Высш.шк., 2003.
4. Культин Н. TurboPascal в задачах и примерах.-СПб.: БХВ-Петербург, 2002.
5. Нуримбетов А.У. Программирование на алгоритмическом языке Turbo Pascal 7.0 . Тараз. ТарГУ, 2004.-203 стр.