 |
|
Жалпы орнатуды байланыстыру
Нақты жердегі объектіні редакциялап немесе жасалатын тіреуіш нүктесін араластырып байластыруға рұқсат етеді. Байластыру құрылғысы сахнаның белгілі бір нүктенің объетісіне меңзермен тартылуды мәжбүр еткізеді, бас қабырғасы шекараның центірі немесе тіреуіш нүктесінде де дәл солай сияқты. Байластырып орнатуды тұспалдаптапсырма түрін байластырады және оларды белсендетеді.
1. Мәзірдің ішінен Customize (Арнайы) командасын таңдап Grid and Snap Settings (торды баптау және байластыру) командасына өтеміз.
Snaps (Байластыру) бөлімінде үндемесі ашылып байластыруда және торды баптауда сұхбат терезесі пайда болады. Олон екі байластыру түрін қамтиды:
· Grid Points (Тордың торабы) – тордың торабын байластыру;
· Grid Lines (Тордың сызығы) – координаталық тордың сызығын байластыру;
· Pivot (Тірек) – Тірек нүктесінің объектісі байластыру;
· Bounding Box (Аумақты контейнер)- Ағымдағы сплайн нүктесін басқа сплайнға сегментті байланстыру;
· Perpendicular (Перпендикуляр) – Ағымдағы сплайн нүктесін басқа да сплайнға сегментті байластырып,осы сплайндарға сегменттер перпендикуляр.
· Tangent (Жанама) –Ағымдағы сплайн нүктесін басқада сплайнға сегментті байластырып, осы сплайнға сегменттер жанама.
· Vertex (Басы) – Тор объектісінің басын байластыру ;
· Endpoint (Соңғы нүкте) – Сплайн сегменті немесе қабырға қаңқасын байластыру;
· Edge (Қабырға) – көрінетін көрінбейтін қабырға қаңқасының еркін нүктесінің шегін байластыру;
· Midpoint (Аралық нүкте) – Сплайн сегменті немесе қабырға аралық қаңқасын байластыру;
· Face (Шекара) – еркін нүктесінің шекарасының шегін байластыру;
· Center Face (Шекара центрі) – шекараның центрлі нүктесін байластыру;
2. Grid Points (Трордың торабы) және Grid Lines (Тордың жолы) командасына байластыруды орнатыңыз.
Белсенді етіп алмайынша ешбір байластыру орнатусыз әрекетет ейтпей тұрады.Экранның төменгі оң жағындағы орналасқан (4.2 сурет) бойынша белсенділік тақта батырмасының байластыру көмегімен өткізіледі.

4.2 Сурет. Тақта батырмасымен байластыру.
Белсенді байланыстыру үшін:
1. Тақтаның солжақбатырмасындағы LM шертіңіз, батырманы тышқанмен ұстап тұрып, құралдар тақтасынан екіөлшемді байластыруды таңдаңыз.
2. Top (Жоғарғы) жобалық терезені белсенді етіп және кескінді үлкейтіп алыңыз. Ол үшін LM шертіп соның ішіндегі басқару тақтасының жобалық терезесіндегі ZOOM (Үлкейту) батырмасын басыңыз. (4.3 Сурет) Меңзердің көмегімен Top (Жоғарғы) жоғарғы терезесіне жылжытып және LM басып жоғарыға қарай тартыңыз.
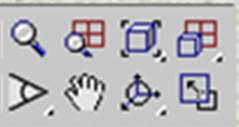
4.3 Сурет Терезе жобасының басқару тақтасы.
Егер де экранды тазалауға қажеті болса, онда мәзірге кіріп Edit (Редакциялау) таңдап Select All (Барлығын белгілеу) командасын таңдап және пернеден <DELETE> (Өшіру) батырмасын басыңыз.
3. «Чәйнек» объектісін құрыңыз. Ол үшін командалық тақтасынан Create (Құру) батырмасының ішінен Geometry (Геометрия) батырмасын басыып, тізімнің ішінен Standard Primitives (Стандартты примитив) таңдап Teapot ( Чәйнек)батырмасын басыңыз.
4. Move (жылжыту) құралы көмегімен объектіні жылжытамыз.
Эран бетіндегі объект дискретті жылжитын болады соған назар салыңыз. Тіреуіш нүктенің объектісіне тор торабының масштабын ғана белсенді байластырып ауыстыруға рұқсат етеді. Басқа да белсенді байланыстыру батырмалары да төменгі жағында сипатталған:
3D Snap (Үш өлшемді байластыру) – барлық үш өлшемді де әрекет етеді.
2.5D Snap (Жарты көлемді байластыру) –ағымдағы жазықтықта байластыру ережеге қосады.
Angle Snap (Байластыру бұрышы) – Бұрылу ықтималдығына шек қойып ережеге қосады.
Percent Snap (Пайыздық байластыру) - өсу пайызын парпметрлі белгілеп ережеге қосады.
Spinner Snap (Өсу счечигін байластыру) - өсу счетчигін белгілеп ережеге қамтылады.
6-дәріс. Координаталық торды баптау
Жоспар:
· Кескіндеме
· Қосалқы объектіні тағайындау
· Қосалқы-объектілі торды қолдану
Кескіндеме
Кескіндеме үшін координаталық тордың сызығын үш түрлі түспен қолдануға болады. Екеуі анағұрлым қараңғы және қалың сызықтар – оларды координаталық осьтер деп атайды. Олар (World) ғаламдық координаталық жүйеге лайықты болып келеді. Тым ашығырақ және жіңішке сызықты торды – басты деп атаймыз. Қатты ашығырақ және жіңішкені – қосалқы деп атайды. Параметрлі торды баптауға көшейік.
1. Grid and Snap (Торды баптау және байластыру) командасын таңдап мәзірдің ішіндегі Customize (Арнайы) басып және LM шерту арқылы Hote Grid (алғашқы тор) түбірдің қосымшасына өтеміз.
2. Grid Spacing (Тордың қадамы) счечигінің арқасында қосалқы сызықтың арасындағы қадамның көлемін өзгертуге болады. Үндеменің ағымдағы 10 өлшем бірлігімен қабылданады. Тордың ағымдағы қадамы жолдың күйін экран бетіне кескіндейді. (6.1- сурет)

6.1- сурет. Ағымдағы тордың қадамы.
3. Басты сызықтың счечигінің Major Lines every Nth (әрбір басты сызығы) арасындағы арақашықтықты орнатыңыз.
Әрбір тордың оныншы сызығы үндеменің басты сызығы болып келеді.
4. Тордың жиілігінің масштабына өзгертулер енгізіп кескіндемені қандай терезеде жасап шығаруға болатынын көрсетіңіз. Dynamic Update (Динамикалық жаңартулар) ауыстырып – қосқыштарда қолданылады. Ол үшін екі жайды терезенің ішіне ауыстырып- қосқышты орнатыңыз.Active Viewport (Белсенді терезе) немесе All Viewports (Барлық терезелер)
Қосалқы объектіні тағайындау
Қосалқы объекті сурет салуға немесе анимацияны орындауға рұқсат етеді, бірақ ол ойын көрсеткішіне қосылмайды.Helpers Қосалқы объект) құралдар командасының ішінен Create (Құру) барлық тізбенің түрі қосалқы объектіге ұсынылған.

6.2-сурет. Белгіленген құралдар командасының батырмасын қосалқы объектілеу.
Қосалқы объектілі – торды қолдану
Жазықтықтың құрылымдық сапасына объектілі торды қолданылып, сахна объектісіне геометриялық модельдер салынады. Басқа да сахналық объектілер сияқты құрылып болғаннан кейін және қозғалтып ауыстыруға болады.
1. LM батырмасындағы Helpers (Қосалқы объекті) құралдар командасының ішінен
Create (Құру) шертеміз.
2. LM батырмасындағы Grid (Тор) шертіп өрімнің ішіндегі Object Type (объектінің типі) құралдар командасынан Create (Құру) қосалқы объектісін басамыз. Өрімде Parameters (Параметрлер) тор объектісі пайда болады.
3. Grid (Тордың өлшемі) счечик болімінен Spasing (Арақашықтықтың) комегімен тордың тура 10 сызығымен қадам санын беріңіз.
Модельдің масштабымен келісу үшін, алғашқы координаталық тордың қадамын теңестіріп мына қадамды мақсатқа сәйкес орнату қажет.
4. Active color (Белсенді түс) ауыстырып – қосқыштың көмегімен иемденген тор белсенділігіне сәйкес түсін беріңіз.
Анықтық үшін Home Color (Алғашқы тордың түсі) таңдаймыз. Объектілі – тордың сызығы алғашқы тордың түсін иемденеді.
5. Display (көрсету) бөліміндегі ZX Plane (ZX жазықтық) ауыстырып – қосқыш жайын орнатыңыз.
Объектілі – торды орнатудан кейін ZX жазықтығы пайда болады.
6. Perspective (Перспектива) терезесіне объектілі торды саламыз. Ол үшін жоба терезесіндегі LM шертіп диагональ бойынша меңзерді тартыңыз және қарма – қарсы бұрышында тұрған нүктені шертіңіз.
Length (Ұзындығы) мен With (ені) бөліміндегі Grid Size (Тордың өлшемі) счечигі арқылы торды салған кезде өлшеміне назар салыңыз.
7. Тордың бұрышын 45º -қа бұрып және терезенің ортасына орналастырыңыз.
Объектілі тор дайын болды. Салынған тордың бетіне құрылған объектілерді орналастыру үшін оны белсенді ету қажет.
8. Торды белсенді ету үшін меңзердің ішінен Views (Түрлері) командасынан Grids (Координаталық тор) командасын таңдап сосын Activate Grid Object (Объектілі – тордың белсенділігі) командасын таңдаңыз. Белсенді етілген тор 6.3-суретте көрсетілген. Енді салынған торға жаңа объект құруды пайдалану ғана қалды.

6.3-сурет. Объектілі – тордың белсенді болуы
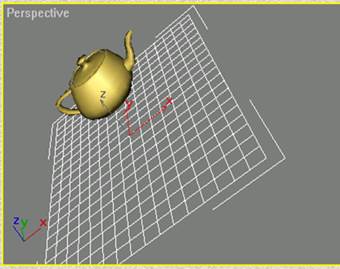
6.4-сурет. Торды хабардар ету объектісін қолдану
9.Create (Құру) командалық құралдың ішінен Geometry (Геометрия) батырмасын басыңыз, тізімнің ішінен Standard Primitives (Стандартты примитив) нұсқасын таңдап, Teapot (Чәйнек) батырмасын басыңыз. Объектілі – торға тышқанның көрсеткішімен шертіп чәйнек салыңыз. Сахнадағы түрі мына 6.4-сурет бойынша көрсетілу қажет. Объект кез – келген жерге салынса да ол белсенді етіа алмайынша соңына дейін объектілі торға хабардар етіп отырады.
10.Объектілі – тордың белсенділігін ағытып тастаңыз. Мәзірдің ішінен Views (Түрі) командасынан Grids (координаталық тор) командасын таңдаймыз, одан кейін Activate Home Grid (объектілі – торды ағытып тастаңыз) командасын таңдаңыз.
Тірек объектісі бойынша хабардар етіп және жайды түзету
Сахнаны модельдеу кезінде ылғи да объектіні түзету мүмкіндігі пайда болады. Жарықтың көзі, камераның бір объектісі басқа объект жайында хабардар етіп отырады., камераның бір объектісі басқа объект жайында хабардар етіп отырады. 3D Studio Max ұсынысымен біз төменгі жақтағы төменгі жақтағы мүмкіндігін қарастырамыз.
1.Түзетудің әдістемесімен танысу үшін бізге бірнеше объект салуымыз қажет. Create (Құру) командалық құрылғысының ішінен Geometry (Геометрия) батырмасын басыңыз.Тізімнің ішінен шеңбер, конус және цилиндр салыңыз.
2.Шеңберді белгілеп LM батырмасының ішінен құралдар тақтасынан Align (Түзету) шертіңіз. (6.5-сурет)

6.5-сурет. Объектіні түзету құралдар тақтасы
3. Конус тіреуіш объетісінің сапасын тағайындаңыз. Ол үшін меңзерді объектіге орнатып LM шертіңіз. Align Selection (Түзетіп белгілеу) сұхбат терезесі пайда болады. (6.6-сурет)

6.6-сурет. Объектіні түзетудің сұхбат терезесі.
Объектінінің түзетілмеген алғашқы күйі 6.7-суретте көрсетілген.

6.7-сурет. Түзетілмеген объектінің орналасуы.
3. Align Position (World) (Түзетудің күйі (экран бойынша)) бөлімшесінде қандай координат түзетулері пайда болатынын көрсетіңіз. Әрбір координатты кезекпен белгілеп Top (Жоғарғы түрі) жобасы арқылы түзетілген объектінің орналасуын көріңіз.

6.8-сурет. Объектіні ортасына түзету көрінісі.
6.8-суретте көрсетілгендей үш координаты X,Y және Z белгілеуі арқылы объектіні центрге түзетіп қоюға алып келеді. Ағымдағы сфера объектісінің тірек ортасына келіп барлық үш координатасы бойынша қосылады. Басқа да параметрлі түзетулер келесіде көрсетілген.
1. Minimum (Минимум) – габаритті контейнер объектісінің жақындағы шеткі нүктесі.
2. Maximum (Максимум) – габаритті контейнер объектісінің алыстағы шеткі нүктесі.
3. Pivot Point (Тірек нүктесі) – Объектінің тірек нүктесі.
4. Конусқа сәйкестендіріп целиндрді түзетіңіз, Cutent Object (Ағымдағы объект) ауыстырып- қосқышты орнатып Pivot Point (Тірек нүктесі) күйінің ішінен Target Object (Объектінің тірегін) оның ішіндегі Center (ортыңғы) күйін орнатамыз.
5. 6.8-суретте енгізілген түзетулердің нәтижесі көрсетілген.

6.8-сурет. Конусқа сәйкес цилиндрді түзетудің нәтижесі.
6. Конус жайында жергілікті жүйенің координаталық аймағын келісім бойынша қасиетін анықтап хабардар етіңіз. Ол үшін X,Y және Z координатасын дағы туларды ағытып тастаңыз және X,Y және Z Axis координаталық бөлімі ішіндегі Align Orientation (Loca) хабардар етіп түзету (жергілікті) белгілеңіз.
Екі объектінің жергілікті осьіндегі бағытын салыстырыңыз. Цилиндр де конус сияқты хабардар бере алатын болады.
7-дәріс. Объектіні белгілеу
Жоспар:
· Жалғыз объектіні белгілеу
· Объектілерді белгілеу режимін өзгерту
· Рамканың көмегімен объектіні белгілеу
· Түс арқылы объектіледі белгілеу
· Таңдалған объектілер инверсиясы
Жалғыз объектіні белгілеу
Объектіні белгілеуді Edit (Редактировать) мәзірімен және құрал-саймандар тақтасының батырмалары арқылы орындауға болады. Бұл командалармен жұмыс жүргізу үшін бірнеше геометриялық объектілер салып аламыз.
1. Активтелген Perspectivе (Перспектива) терезесіндегі LM-ді шертіңіз.
2. Create (Создать) командалық панелінен Geometry (Геометрия) батырмасын щертіп, ашылған тізімнен Standart Primitives-ті (Стандартные примитивы) танданыз, Shere(Сфера) батырмасын басыңыз және Perspectivе (Перспектива) трезесіне сфераны салыңыз.
3. Осы әдіспен Конус салыныз. Geometry (Геометрия) батырмасы басылып тұру қажет, Standart Primitives (Стандартные примитивы) варианты және Cone (Конус) батырмасы тандалуы керек. Енді 7.1-суретте көрсетілген құрал-саймандар тақтасына көңіл аударыңыздар. Суретте көрсетілген батырмалардың барлығы объектіні белгілеуге арналған.

7.1-сурет. Объектілерді белгілеу.
4. Select Object (Выделить объект) батырмасынан LM-ді шертіп курсорды сфераға жылжытыңыз. Курсор бағдары крест түріне ауысқанда, LM-ді шертіңіз. Сфера 7.2-суретіндегідей өзгереді. Сіз бір объектіні белгіледіңіз. Енді оған конусты қосыңыз.

7.2-сурет. Белгіленген объект габаритті контейнерге енгізілді.
5. <Ctrl> батырмасын басып отырып конуста LM-ді шертіңіз. Белгіленген контейнердің рамасы ұлғайды. Енді алдында белгіленіп тұрған сфераға конус та қосылды. <Ctrl> батырмасы белгіленіп тұрған объектілерге кез-келген көлемде объектілер қосуға болады. Егер белгіленген топтың ішінен белгілі бір объектіні бөліп алғыңыз келсе <Alt> батырмасын таңдаңыз.
Объектілерді белгілеу режимін өзгерту
Объектілерді белгілеу режимін өзгерту батырмасы екі режимді белгілеуге мүмкіндік береді: Window (Окно) және Crossing Selection (Пересекающее выделение). Экранның төменгі бөлігінде орналасқан хабарлама жолында орналасқан LM батырмасын шерту арқылы режимді ауыстырамыз.
Егер режим Crossing Selection (Пересекающее выделение) батырмасымен анықталса, онда объектінің бір нүктесі ғана белгіленген объекті облысына түссе белгіленеді. Егер режим Window (Окно) батырмасымен анықталса, онда объект белгіленген объекті облысына толығымен түссе ғана белгіленеді.
Рамканың көмегімен объектіні белгілеу
«Рамка» құралы объект топтарын белгілеу үшін жасалған. Ол сахнада белгіленетін объектілер көп болса қолданылады.
1. Select Object (Выделить объект) батырмасында LM-ді шертіңіз және Crossing Selection (Пересекающее выделение) режимін орнатыңыз.
2. Проекция терезесінде LM-ді шертіңіз және тышқан батырмасын жібермей керекті объектілер топтамасы тіктөртбұрыш ішіне белгіленетіндей диагональ бойынша курсорды қозғаңыз.
3. Тышқан батырмасын жіберіңіз.

7.3-сурет. Объектілерді қиып белгілеу
Тіктөртбұрышты раманың ішіне бір нүктесі енген объектілердің барлығы белгіленеді. Оның басқа да формалары бар. Мысалы объектілерді белгілеу үшін Rectangular Selection Region (Прямоугольная область выделения) батырмасы қоданылады.
4. Select Object (Выделить объект) батырмасында LM-ді шертіңіз және тышқан батырмасын ұстап тұрып Rectangular Selection Region (Прямоугольная область выделения) батырмасын басыңыз. 7.4-суретінде көрсетілгендей тағы екі типті рамалар тізімі шығады.

7.4-сурет. Рама типін таңдау батырмалары.
5. Circular Selection Region (Круглая область выделения) батырмасында LM-ді шертіңіз, содан кейін проекция терезесін де шертіңіз. Шеңберді барлық белгіленетін объектілер кіретіндей етіп созу керек. Шеңбердің центрі проекция терезесінде таңдалған кез-келген нүкте бола алады. Шеңберлі белгілеу облысы 7.5-суретте көрсетілген.

7.5-сурет.Шеңберлі белгілеу облысы
6. Белгіленген объектілерден бас тартыңыз да Fence Selection Region (Произвольная область выделения) батырмасын шертіңіз.
7. LM-ді объектіден тыс шертіңіз және раманың бірінші сегментін сала отырып курсорды жылжытыңыз. Бірінші сегментті белгілеп тышқан батырмасын жіберіңіз. Курсорды екінші сегменттің аяқталатын жеріне апарып LM-ді шертіңіз.
8. Керек облысты сегментпен белгілеп, жұмысты жалғастырыңыз. Раманы тұйықтау үшін курсорды бірінші сегменттің бастапқы нүктесіне апарыңыз. Курсор жіңішке крест түріне ауысады. LM-ді шертіңіз, рама тұйықталды.
9. Еркін форма облысы 7.6-суретте көрсетілген. Раманы салу режиміннен бас тарту үшін RM немесе <Esc> батырмасын шертіңіз.
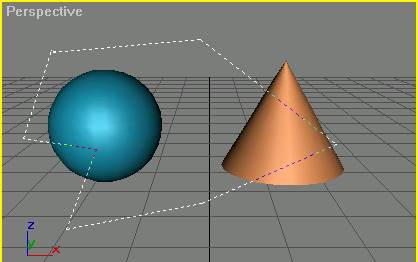
7.6- сурет. Еркін форма облысы
10. Crossing Selection режимінен Windowрежиміне ауысып, оған әртүрлі белгілейтін рамалар формасын құрыңыз.
Түс арқылы объектілерді белгілеу
Үнсіз жағдайда барлық объектілер түстер палитрасынан кездейсоқ түс тандалып боялады. Егер барлық объектіні бір түспен белгілеу керек болса, онда ол үшін негізгі мәзірдегі Edit (Редактирование) пунктін тағдау керек.
1. Конуспен түстес сфера құрыңыз.
2. Edit мәзірінен Select By (Выделить по) командасын, содан кейін Color (Цвет) командасын таңда(7.7-сурет).
3. Басқа объектілермен түстес болатын объектіні белгілеп, LM-ді шертіңіз.

7.7-сурет. Түр бойынша таңдау мәзір жолы.
Басқа объектілер де белгіленіп тұрған объектінің түсіне ауысады.
Экрандағы барлық объектілерді белгілеу
1. Барлық объектілерді белгілеу үшін бірден Edit мәзіріндегі Select All (Выделить все) командасын таңдаңыз. Сахнадағы барлық объектілер белгіленеді.
2. Жұмысты жалғастыру үшін таңдаудан бас тартыңыз, ол үшін терезенің кез-келген нүктесін шертіңіз.
Таңдалған объектілер инверсиясы.
Кей жағдайда таңдалып тұрған объектінің орнына сахнада орналасқан барлық объектілерді таңдау керек. Бұны инверсия командасымен орындаған ыңғайлы.
1. Сфераны белгілеңіз.
2. Edit мәзірінен Select Invert (Выполнить инверсию) командасын таңдаңыз.сфераның белгілеуі алынып тасталады, ал қалған екі объекті белгіленіп қалады.