 |
|
Объектіні айналдыру мен масштабтау
Объектіні айналдыру үшін келесі қадамдарды орындаңыз.
1. Құрал саймандар тақтасынан Select snd Rotate (Выделить и повернуть) батырмасында LM-ді шертіңіз. Конусты белгілеп алыңыз. Курсор конустың үстінде айналдыру батырмасының белгісіне айналады.
2. LM-ді шертіп, батырманы ұстап тұрып объектіні жоғары не төмен қозғалтыңыз. Айналдыру нәтижесі 8.4-суретте көрсетілген. Үнсіз жағдайда айналу координата жазықтығына перпендикуляр, айналу осьі бойынша жүреді. Курсорды жоғары бұру кезінде айналу сағат тілі бойынша жүреді, төмен бұру кезінде – сағат тіліне қарама-қарсы жүреді.
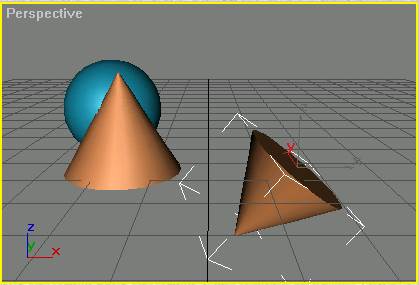
8.4-сурет. Объектіні айналдыру.
Объектіні масштабтау. Сахнаны құру процесінде бір типті объектілер құру қажеттілігі туады. Программа 3 түрлі көшірме алуға мүмкіндік береді.
1. LM –ді басамыз аспаптар тақтасынан. Проекция терезесіне курсорды апарамыз, конусты белгілейміз.
2. Объект курсор түймешігі масштабтау түрін қабылдайды.
3. LM –ді белгілеп курсорды жоғары және төмен қозғалтыңыз
4. Select and Non-uniform Scale түймешігінде LM –ді шертіңіз және ұстап тұрыңыз бірер уақыт. Бірөлшемді емес масштабтау және қысу командалары аспаптар тақтасында ашылады.

8.5-сурет. Бір өлшемді масштабтау
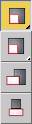 8.6- сурет. Бір өлшемді емес масштабтаудың аспаптар тақтасы
8.6- сурет. Бір өлшемді емес масштабтаудың аспаптар тақтасы
5. LM -ді Select and Non-uniform Scale түймешігінде шертеміз . Экранда бір өлшемді емес немесе қысу туралы ақпарат шығады. Бұл біз күтпеген нәтижеге алып келуі мүмкін. Мұндайдан құтылу үшін белгіленген объектіге модификатор Xfonn – ды қолданамыз.
6. LM –де Yes түймешігін шертеміз, содан кейін курсорды сфераға қоямыз.Бірөлшемді емес масштабтау түрі бірөлшемді емес түрінде орындалады.

8.7-сурет. Бірөлшемді емес сфераны масштабтау
7. LM –ді Select and Squash (Выделить и сжать) шертеміз де, қысуды орындаймыз.

8.8-сурет. Қысу түрін масштабтау
9-дәріс. Контексті өзгертуді қолдану
Жоспар:
· Контекстті өзгерту
· Өзгеріс центрін орнату
· Өзгеріс осіндегі шектеулер
· Өзгеріс параметрлерін нақты түрде беру
Контекстті өзгерту
Move (орын ауыстыру),Rotate (бұру) жәнеScale (Масштабтау) командаларын контексті меню арқылы орындауға болады. Бұл үшін сфераны бір әдіспен белгілеп, параллелепипедті курсормен белгілеп шертеміз.Трансформациялау менюі экранға шығады. Scale (Масштабирование) командасын таңдағанда аспаптар тақтасындағы көрсетілген түрі шығады. Бір әдісті өзгерту үшін түймешік менюіне жүгінеміз.

9.1-сурет. Контекстті өзгерту
Өзгеріс центрін орнату
Бұрылу және масштабтау нәтижесі центрін өзгерткенге байланысты, яғни үшөлшемді нүктелермен қозғалыс, масштабтау, сығу орындалады.
1. конусты белгілеңіз. LM-ді шертіп таңдау кнопкасын центрімен ұстап отырып аспапатар ақтасын ашамыз

9.2-сурет. Түймешікті меню
2. Use Pivot Point Center (Использовать опорные точки объектов) түймешігін шертіңіз.
Үш координаттық ось бір негізгі нүктеге байланысты болады. Есте сақтайтын жағдай, үш координаттық ось бір негізгі нүктеге байланысты болады. 
9.3-сурет. Конус негізгі нүктеге байланысты
Егер объект группасын ерекшелеп алсақ, онда әрбір объектіге үш координатты ось байланысты болады.
3. Таңдап алынған центрге байланысты бұруды Use Selection Center (Использовать центр выделения) түймешігін басу арқылы орындаймыз.
4. Бұл өзгеріс режимінде белгіленген объект центріне байланысты қозғалады.

9.4-сурет. Өзгеріс режимінде белгіленген объект
5. Таңдап алынған центрге байланысы бұруды орындаймыз. Use Transform Coordinate Center (Использовать начало координат) түймешігін шертеміз. Координата центрі жүйенің басына орналасқан. Үнсіздікпен View (Оконная. Координата типін қолданамыз.
6. Центріне байланысты бұрамыз.
Өзгеріс осіндегі шектеулер
Шектеу командалары осътің негізгі аспаптар тақтасында орналасқан. Әрбір түймешікте қай ось бойынша немесе қандай жазықтықта өзгеріс болатынын береді.

9.5-сурет. Осъ түймешіктерін өзгерту
1. LM – ді шертіп Х және орын ауыстыруды таңдаймыз
2. Сфераны белгілеп, орнын ауыстыру.
Объектінің өзгеріс бағытына назар аударыңыз. Ол Х осине ғана тәуелді болып қалды.
3. Барлық шектеу командаларынан бұру мен орын ауыстыруды кірістіріп көрген жөн.
Өзгеріс параметрлерін нақты түрде беру
Осы уақытқа дейін сіздер өзгеріс енгізуді тышқанның көмегімен рындадыңыздар, олай орындау керекті нақтылықты бере алмады. Өзгеріс енгізу үшін әр бір нақтылықпен береміз.
1. Объкті белгілеп, RM түймешігінен Select and Move(Выделить и переместить) таңдаймыз..
Диалогтік терезе пайда болады, сол терезеден өзгеріс мәліметтерін береміз.Біздің жағдайда – орын ауыстыру.
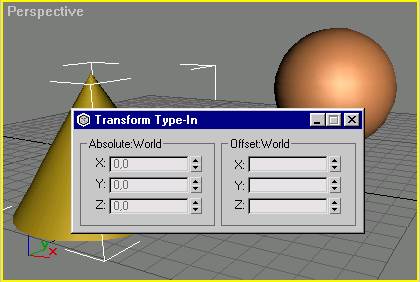
9.6-сурет. Орын ауыстыру үшін координаттарын береміз.
2. Параметрлерін беру терезесінен сандармен координаттарын береміз. Absolute: World (Абсолютные: Глобальные) және <Enter> или <Таb> арқылы өзгерісін енгіземіз.
3. Offset тобында параметрлерін береміз: World (Приращения: Глобальные) және <Enter> немес <Таb> пернелерін басамыз
4. Басқада тапсырмаларды орындап көріңіз.
10,11 - дәріс. Сахнаны модельдеу
Жоспар:
· Өлшем бірліктерді орнату
· Қабырғаларды құру
· Раковинаны құру
· Еден жуғыш құрастыру
· Киім ілгіш құрастыру
· Шелек құру
Өлшем бірліктерді орнату
Негізгі параметрлерді орнатуда сахнаны құрмастан бұрын өлшем бірліктерін енгіземіз.
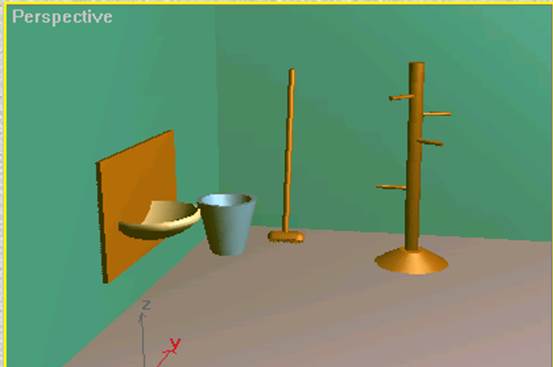
10.1-сурет. Сахнаны модельдеу
1. Customize (Арнайы) менюінен Units Setup (Өлшем бірліктері) командасын таңдаңыз және Metric (метрлік) – метрлік өлшем бірліктерін ауыстырып қосқышын орнатыңыз.
2. Тізімді ашыңыз және Meters (Метрлер) өлшем бірлігін таңдаңыз.
3. Customize (Арнайы) менюінен Preferences(Параметрлер) командасын таңдаңыз, диалогтық терезедегі General (Жалпы) қосымшасындағы шертіңіз және Spinner Precision Decimals (есептеуіштердің разрядтардың нақтылығы) есептеуішінде үтірден кеін белгілер санын енгізіңіз.
4. Customize (Арнайы) менюінен Grid and Snap Settings (байлаулар мен торларды жөндеу)командасын таңдаңыз.
5. Snapsқосымшасында Grid Lines (Тор сызықтары)жалаушасын орнатыңыз.
6. Home Grid (Бастапқы тор)бетінен LM-ді шертіңіз және Grid Spacing (тор адымы) есептеуішінде көмекші сызықтар арасындағы адымдар көлемін тексеріңіз. Қалыпты жағдай бойынша ол ағымдағы 10 өлшем бірлігіне тең болуы керек.
Қабырғаларды құру
3D StudioMAX-та қабырғаларды бірнеше әдіспен құруға болады. Бұл жерде біз L Extrusion (L – экструзия денесі)командасын қолданамыз.
1. Perspective (Перспектива)терезесін белсенді етіңіз және проекция терезелерін басқару панельіндегі Min/MaxTogget (развернуть/Восстановить)батырмасынан LM шертіңіз.
Perspective (Перспектива)терезесі барлық жұмыс экранына ашылады.
2. Create (Құру)командалық панелі тізіміненExtended Primitives (Жақсартылған примитивтер)нұсқасын таңдаңыз және L- Ext (экструзия денесі)батырмасында шертіңіз.
Бұл батырма қабырғаларды L әрпі формасында тұрғызады. Екінші осындай C- Ext (С – экструзия) қабырғаларды С әрпі формасында тұрғызады.
3. Денелердің бұрыштарын қиылыстыру үшін Creation Method (Құру әдісі) шиыршық (свиток) ауыстырып қосқышын Corners (Бұрыштар) жағдайына қойыңыз.
Ауыстырып қосқышты Center (Центр) жағдайына келтіру арқылы ортасынан қиылыстырып құруға болады.
4. Жұмыс экранында LM – ді шертіп, тышқанды жібермей курсорды диагональ бойынша кез келген бағытта қозғаңыз.
Қабырғаларды құрастыра отырып Side Length(Длина боковой стены), Front Length (Фронтальды қабырға ұзындығы) және Side Width (Толщина боковой стены),Front Width (Толщина фронтальной стены) параметрлерінің көлемдерінің өзгеруін бақылаңыз.
5. Керекті обьект құрылғаннан кейін тышқан батырмасын жіберіңіз.
Объектіні жіберместен бұрын қабырғалардың ұзындығы мен қалыңдықтарының нақты мәндерін есептеуіштерге сәйкес қойып шығыңыз.
Енді құрылған объектіні Move (Орналастыру) құралын қолдана отырып жұмыс экранының керекті жеріне қоюға болады.
Раковина құру
Біз раковинаны бір стандартты примитивтен басқасын Буль операциясы көмегімен шығару әдісі арқылы құрастырамыз.
1. Extended Primitives (Жақсартылған примитивтер)бөлімінен Oil Tank (Цистерна) баытрмасын басыңыз.
2. Creation Method (Құру әдісі) шиыршығының ауыстырып қосқышын Edge (От края) жағдайына келтіріңіз, бұл цистернаның бір шетінен басқа шетіне диаметрін керу арқылы қиылысуына мүмкіндік береді, ал Parameters (Параметрлер) бөлімінен Overall (Толы) режимін қойыңыз.
Radius (Радиус) есептеуішіне 12 өлшемін беріңіз. Радиусты кере отырып ортасынан қиылыстыруға болады. Бұл үшін Center (Центр) ауыстырып қосқышын орнату қажет. Overall (Толы) режимі объектінің жалпы биіктігін сақтау кезінде сфералық сегменттердің биіктігін өзгертуге мүмкіндік береді.
3. Объект биіктігін белгілейтін LM-ді шерткеннен кейін цистерна негізінде жатқан сфералық сегменттер биіктігін беру үшін курсорды тағы да жоғары орналастырыңыз.
4. Standard Primitives (Стандартты примитивтер) бөлімінен Shpere (Сфера) батырмасын басып сфера құрыңыз.
4. Сфераның сегменттер саны 36-дан кем болмауы керек, әйтпесе раковинаның ішкі шеттері біркелкі болмайды.
Екі дайындама құрылды. Енді раковинаны құрастыру қалды.
5. Сфераны белгілеп Align (Түзету) батырмасын белсенді қылыңыз.
6. Цистернада курсор белгісін орнытыңыз және LM-ге шертіңіз.
7. Пайда болған панельде Х Position (Х бойынша орналасу жағдайы),Y Position(У бойынша орналасу жағдайы) белгілеңіз және Current Object(Ағымдағы объект) және иTarget Object (Тіреуіш объект) бөлімдерінде Center (Центр) белгілеңіз.
8. Сфераны белгілеп командалар панеліндегі Move (Орналастыру) және Restrict to Z ( Z бойынша орын ауыстыруды шектеу) батырмаларында LM-ді шертіңіз.
9. 10.2-суретте көрсетілгендей сфераны цистернаға орналастырыңыз.

10.2- сурет Цистернаға орналастырылған сфера.
10. Цистернаны белгілеу командасы көмегімен таңдап алыңыз.
11. Create (Құру) командалар панелі тізімінен Compound Objects (Құрама объектілер)нұсқасын таңдаңыз және Boolean (Бульдік)батырмасын басыңыз. Панельдің төменгі бөлігіндеPick Boolean (операндалар беру), Parameters (Параметрлер) және Display/ Update (көрсету/жаңарту).
12. Pick Boolean (операндалар беру) шиыршық ауыстырып қосқышын Move(орналастыру)жағдайына қойыңыз.
13. Parameters (параметрлер шиыршығында) Subtraction (А-В) (Исключение (А-В)) ауыстырып қосқышын белгілеңіз.
14. Pick Operand В (В операндасын көрсету) батырмасында LM-ді шертіңіз және сфераны белгілеңіз. Сфераны алынып тасталынады. Буль операциясы жұмысының нәтижесі 10.3-суретте көрсетілген.

10.3-сурет. Сфераның алыну нәтижесі.
15. Раковинаны Тор (Жоғары) терезесінде Move (орналастыру) командасының көмегімен қабырғаға орналастырыңыз.
Еден жуғыш құрастыру
1. Сіз сахна бөлігін модельдедіңіз, енді оны сақтау керек. File (Файл) менюінен SaveAs(Қалай сақтау) командасын таңдаңыз.
2. Пайда болған диалогтық терезеде файл атын енгізіп, Save (Сақтау) батырмасын басыңыз.
3. Create(Құру) командалар панелі тізімінен Extended Primitives (жақсартылған примитивтер) мәнін таңдаңыз , содан соң Oil Tank (Цистерна) батырмасын басып еден жуғыш сабын құрыңыз.
4. Сапты У осі бойында -200 бұрыңыз. Ол үшін Select and Rotate (белгілеу және бұру) батырмасында LM-ді шертіңіз және тағы осы батырмадан LM-ді шертіңіз.
Бұрылыс командасының диалогтық терезесі пайда болады.
5. Орын ауыстыруды шектеу панелімен Restrict to Y(Y осі бойынша шектеу) батырмасын шертіп, диалогтік терезесінде У осі бойынша бұрылыс бұрышын енгізіңіз.
6. Құрылған сапты Move (Орналастыру) батырмасы арқылы қабырғаға орналастырыңыз.
Еден жуғышты негізгі бөлігін құруға көшейік.
7. Perspective (Перспектива) терезесінде Capsule (Капсула) және Box (Параллелепипед) объектілерін құрыңыз.
Бұл дайындама 10.4-суретте көрсетілген.

10.4-сурет. Capsule (Капсула) және Box (Параллелепипед).
8. Front (Алдынан көру) терезесіне ауысып капсуланы нормаль бойынша параллелепипед жазықтығына түзетіңіз.
Бұл үшін Normal Align (нормаль бойынша түзету) құралын қолданыңыз. Түзету нәтижесі 4.6-суретте көрсетілген.
9. Restrict to Y (Y осі бойынша шектеу) батырмасында LM-ді шертіңіз және капсуланы 4.7-суретте көрсетілгендей паралелепипед ортасына кіргізіңіз.
10. Капсуланы белгілеңіз және Create(Құру) командалар панелінен Geometry (Геометрия) батырмасын басыңыз, тізімде Compound Objects (Құрама объектілер) нұсқасын таңдап Boolean (Бульдік) батырмасын басыңыз.
11. Operation (операция типі) шиыршығынан Subtraction(А-В) (Исключение (А-В)) ауыстырып қосқышын белгілеңіз. Pick Operand В (Указать операнд В) және паралеллепипедте LM-ді шертіңіз.

10.5-сурет. Капсула тіктөртбұрыш бойымен орналасқан.

10.6-сурет. Төрт жұмыс проекциясында құру типі.

10.7-сурет. Параллелпипедтің кему нәтижесінің өзгеруі.
Қыл имитациясы (боямасы)
Қыл имитациясын жасау үшін келесі қадамдарды орындаңыз.
1. Төбесі төменге қаратылған конус салыңыз.
2. Array (Массив) батырмасында LM-ді шертіңіз.
Массив параметрлерін енгізу үшін Array (Массив) диалогтық терезесі ашылады.
3. Array Transformation (Массивті түрлендіру) бөлімінде Totals(Пределы) бөліміне бағытталған Move (Орналастыру) жолынан у координата батырмасын шертіңіз және у координата мәндерін енгізіңіз.
Конус У осі бойынша массивпен таралады.
4. Type of Object (Объект типі) ауыстырып қосқышын Instance (Үлгі) жағдайына келтіріп массивке орналастырылатын дубликаттар типін енгізіңіз.
Array Dimensions (Массив өлшемділігі) тобының ауыстырып қосқышын IDжағдайына келтіріп массив өлшемділігін анықтаңыз және осы жолдың есептеуішінде элементтер санын енгізіңіз.
5. Қыл имитациясы үшін 12 элементтен шектелген жеткілікті.
6. Ауыстырып қосқышты 2Д жағдайына келтіріп, өлшемділік есептеуішінде 2 мәнін енгізіңіз және Х,У координаталары бойынша ауытқуын орнатыңыз. Енгізілген мәндерді тексеріп көріңіз және ОК батырмасын шертіңіз.
12 элементтен тұратын 2 қатар екі өлшемді массив құрылды.
Құрылу нәтижесі 10.8-суретте, ал диалогтық терезедегі массив параметрлері 10.9-суретте көрсетілген.
7. Құрылған массивті топтастырыңыз.
8. Нормаль бойынша түзету тәсілін қолданып алынған қылды негізді біріктіріңіз. Біріктіру нәтижесі 10.10-суретте көрсетілген.

10.8-сурет. Конустар массиві.

10.9-сурет. Массив параметрлері көрсетілген Arrayдиалогтық терезесі.
9. Құрастырылған объектіні, егер қажет болса, мастабтаңыз және орналастыру мен түзету құралдарын қолданып оны сабымен біріктіріңіз.
10. Құрылған объектіні сақтаңыз. Ол үшін File(Файл) менюіненSave As (Қалай сақтау) командасын таңдаңыз.
11. Пайда болған диалогтық терезеде сақталатын атын енгізіңіз және Save (Сақтау)батырмасын басыңыз.

10.10-сурет. Еден жуғыштың дайын негізі.
Киім ілгіш құрастыру
Киім ілгішті стандартты геометрияны және Scatter (Бөлініп таратылған) командасының көмегімен құрастырамыз.
1. Киім ілгіш тіреуішін құрайық. Create (Құру) командалық панелінен Geometry (Геометрия) батырмасын басыңыз, тізімнен Standard Primitives (Стандартты примитивтер) нұсқасын көрсетіңіз, содан кейін Cone (Конус) батырмасын басып қиылысқан конус құрыңыз.
2. Масштабтау панелін ашып Select and Squash (белгілеу және қысу) батырмасын таңдаңыз және конусты қысыңыз.
Конусты өзгеру нәтижесі 10.11-суретте көрсетілген.

10.11-сурет. Конустың өзгеру нәтижесі
3. Стандартты примитивтер бөлімінен Cylinder(Цилиндр) батырмасын басыңыз және киім ілгіш негізін құрыңыз.
4. Егер киім ілгіш негізі белгіленген болып қалса, онда құралдар панелінен Align (Түзету) батырмасын белсенді етіңіз және пайда болған курсормен киім ілгіш тіреуішін белгілеңіз.
5. Пайда болағн диалогтық терезеде Align Position (Жағдайды түзету) тобынан Х және У координаталарын белгілеңіз және Current Object (Ағымдағы объект)және Target Object (Тіреуіш объект)топтарынан Center (Центр)белгілеңіз.
Киім ілгіш негізі тіреуіш ортасына сәйкес келеді.(10.12-сурет)
6. Тағы да бір цилиндр салыңыз және оны белгілеп қойыңыз.
Ескерту:
Объект белгілеулі тұрған күйінен параметрлер шиыршығындағы есептеуіш көмегімен оның параметрлерін өзгертуге болады.
7. Create (Құру) командалар панеліндегі Object Type (Объект типі) тізімінен Compound Objects (құрама объектілер) нұсқасын таңдаңыз және Scatter (Распределенный) батырмасын басыңыз.
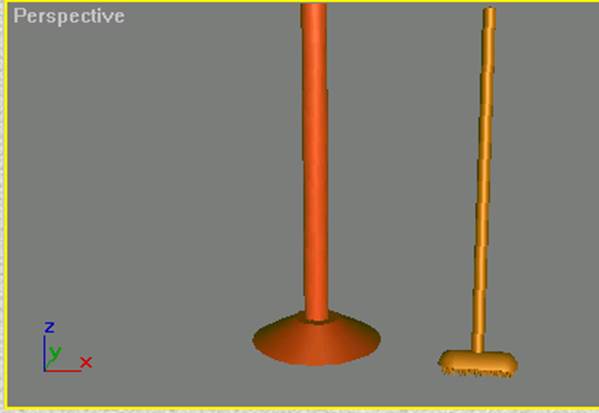
10.12-сурет. Тіреуішке байланысты түзетілген киім ілгіш негізі.
8. Pick Distribution Object (Задание базы распределения) шиыршығында Move (Орналастыру) режимін белгілеңіз. Осы режим кезінде база объект базаларды тарату кезінде құрама объектке орналасады.
9. Pick Distribution Object (Указать базу распределения) батырмасында LM-ді шертіңіз және киім ілгіш негізі цилиндрді белгілеңіз.
Цилиндр киім ілгіш негізіне жабысып орналасады (10.13-сурет)
10.Duplicates (Дубликаттар)есептеуішінде 6 санын енгізіңіз.
Есептеуіш мәні таратылған объектілер санын анықтайды.
11.Distribution Object Parameters (Параметры объекта-базы) бөлімінде Perpendicular (Перпендикулярно) жалаушасын белгілеңіз.

10.13-сурет. Цилиндр киім ілгіш негізіне жабыстырылған
12. Distribute Using(Тарату) бөлімінде Area (Аудан бойынша) ауыстырып қосқышын белгілеп база объектісінің сыртының дубликаттарын тарату нұсқасын беру.
Базаның сыртқы қабатында дубликаттардың тең кездейсоқ таратуы пайда болды. Бұл бөлімнің негізгі нұсқалары келесідей:
Even (Равномерно)
Skip N (Пропуская N граней)
Random Faces (Случайные грани)
Along Edges (Вдоль ребер)
All Vertices (По всем вершинам)
All Edge Midpoints (По серединам всех ребер)
All Face Centers (По центрам всех граней)
13. Display (Отражение) шиыршығында Mesh (Тор) ауыстырып қосқышын белгілеңіз.
Бұл нұсқа дубликаттың кескінінің нақты нұсқасын береді. Егер дублткаттардың көп
мөлшері қолданылса, онда Proxy(Приближенное) нұсқасын таңдаған ыңғайлы.
14. Display (Көрсету) есептеуішінде проекция терезесінде көрсетілетін дубликаттардың жалпы мөлшері орнатылады.
15. Seed (Номер) есептеуішінде генератор жұмысының кездейсоқ сандарын өзгертіңіз және объектінің өзгеруін бақылаңыз.
16. Құрылған объектіні сақтаңыз.

10.14-сурет. Құрылған объект
Шелек құру
Шелек раковина құрылатын схема бойынша құрылады.
1. Қиылысқан конус салыңыз және оның көшірмесін алыңыз.
2. 10.15-суретте көрсетілгендей түзету құралын қолдана отырып бір конусты екіншісіне орнатыңыз.

10.15-сурет. Шелек құруға дайындама.
3. Буль операциясының көмегімен сыртқы цилиндрден ішкісін алып тастаңыз.
4. құрылған объектіні дискіде сақтаңыз.
5. Құрылған объектілерді интерьерге қойып шығыңыз және алынған сахнаны сақтаңыз.
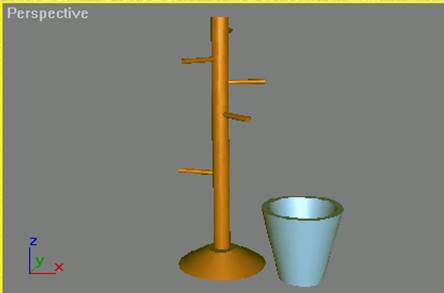
10.16-сурет.Бір цилиндрді екінші цилиндрден Бульдік алып тастаудың нәтижесі.
12-дәріс. Қабырғалы объектілердің лофтингтік моделі
Жоспар:
· Лофтинг тәсілдері
· Жол параметрін құру
Лофтинг тәсілдері
Лофтинг тәсілдері: бұл әдіс сплайн құру және қисық қабырғалы үшөлшемді объектілер құруға арналған. Егер осы үшөлшемді объектіні жалпағынан көрсетсек онда оның контуры қисық болады. Қисық сплайнды бірнеше сплайынның тік төбе бөліктерімен қосамыз. Қосқан кезде қабырғаларды құрушы үшөлшемді дене аламыз, ортасынан қиған кезде қисық сплайн құрылады. Енді, егер қиғыш сплайн түрде болса, онда ол қисыққа ортогональді болады. Онда үшөлшемді объектінің формасын анықтаймыз. Қабырғалы үшөлшемді де объектіні құру үшін лофтинг тәсілін қолданамыз.
Лофтинг тәсілі арқылы үшөлшемді қабырғалы объект құру үшін, бізге «форма - қию» және «форма - жол» командалары қажет.
Лофтинг әдісін пайдалана отырып көптеген қиын үшөлшемді объектілер құруға болады.
Мысалдар қарастырайық.
Мысалды орындау үшін бізге екі сплайндық форма керек.

12.1– сурет. Сплайндық форма
1. Тор (вид сверху) проекция терезесін белсенді етіңіз.
2. Дұрыс алтыбұрыш түріндегі форма – жолын құрыңыз. Ол үшін басқару панелінен create (создать) батырмасын және shapes (форма) таңдаңыз тізімдерден splines (сплайны) таңдап, Ngon (много уголышк) батырмасын басыңыз.
3. Салауытқа қабырғалар салып беріңіз Sides (стороны) және алтыбұрыш құрыңыз.
4. Басқарушы панелінен Create (создать) батырмасын және Shapes (формы) батырмасын баса отырып, шыққан тізімнен (сплайны) батырмасын таңдай отырып Splines (линие) командасын таңдап форма құрыңыз.
5. Ceometry (геометрия) батырмасын басып басқарушы панеліндегі create (создать) батырмасын таңдап, тышқанның батырмасынмен loft object (объект по сечению) командасын таңдаңыз.
6. Формат – жолын белгілеп, loft (создать по ссечению) батырмасын таңдап LM дегенді шертеміз.
7. Пайда болған свитктан Creation method (Метод создания) батырмасынан Get Path (выбрать путь) және Get shape (выбрать форму) батырмаларын таңдап, LM командасынан Get shape (выбрать форму) командасын таңдаймыз.
Егерде Get shape (выбрать форму) терезесі белсенді болмаса, онда таңдап алынған форма жол ретінде қолданылмайды, форма – жол қате программа ретінде сыналады, егер де онда неше сплайннан құрылса.
- Егерде курсорды шетіне апарсақ, кәдімгі түрге айналады. Терезеде
боялу режимі орнатылса онда, лофтинг тәсілімен жасалған объект пайда болады. (12.2 сурет)

12.2-сурет. Лофтинг тәсілімен жасалған объект
Мысалда тек лофтинг – тәсіліне байланысты командаларды орындадық, бірақ олардың қасиеттерін, параметрлерін ескерген жоқпыз.

12.3-сурет. Лофтинг тәсілімен жасалған объект.
Жоғарғы параметрлердің құрылуы:
1. Жоғарғы параметрді ашу үшін Surface Parametrs (Параметры поверхности) командасын таңдаймыз.
2. Smoothing (Сглаживание) тобынан 2жалауша құрамыз:
- Smooth Length(Сгладить вдоль)
- Smooth width(сгладить поперек)
Лофтинг тәсілімен құрылған обьектіге текстуралық карт параметрін құру үшін Apply Mapping(Применить проецирование) таңдаймыз,
Текстура карт параметрін қайталау үшін Length Repeat (Кратность вдоль) және Widht Repeat (Кратность поперек) командаларын таңдаймыз,
Жол параметрін құру
1. Top(вид сверху) проекциясы терезесіне көшіп құйып бояу командасын өшіріңіз,
2. 12.4 суреттегідей бірнеше сплаин құрыңыз,

12.4-сурет. Сплайн
3.Жолды белгілеп менюден Geometry(геометрия) командасынан Loft object(обьект ло сечению) таңдаймыз,
4. Loft (лофтинг) батырмасынан LM шертіңіз.
5. Екі жол аралығын анықтау үшін Path Parametrs (Параметры пути) және Distance (Растояние) командаларын таңдаймыз.
6. Бірінші форма жолын таңдау үшін Get Shap (Взять форму) командасын таңдаймыз.
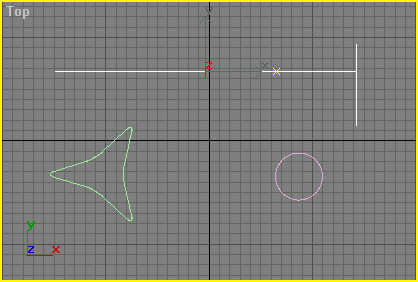
12.5-сурет. Форма жолының бірінші проекциясы
7. Орналасу нүктелерін өзгерту үшін Path (путь) батырмасын таңдаңыз.
· Pick Level (Указать уровень) – кез келген жолды белсенді етеді.
· Pervious Shape (Предыдущее сечение) алдыңғы жолды белсенді етеді.
· Next Shape (Следующее сечение) келесі жолды белсенді етеді.
8. Лофтинг модель құрылды. Оны көру үшін құйып-бояу командасын қосыңыз. 12.6-суретте объект моделі көрсетілген.
Басқарушы мәзірден File (Файл) командасын және Save As (Сохранить как) батырмасын таңдаңыз. Келесі сабақтарда оны деформация амалдарына қолданамыз.

12.6-сурет. Құрылған Лофтинг-модель.
Сплайнның төбелері ішкі нумерациядан тұрады. Сплайнды қолданған кездегі үшөлшемді объект контур сызығы төбелерінің сан мәндері бірдей болса басқа формаға көшеді.

12.7-сурет. Лофтинг- объектінің бұрылуы.
1. Skin Parametrs (Параметры оболочки) командасын таңдаңыз.
2. Capping (Накрытие) тобынан келесі параметрлерді құрыңыз.
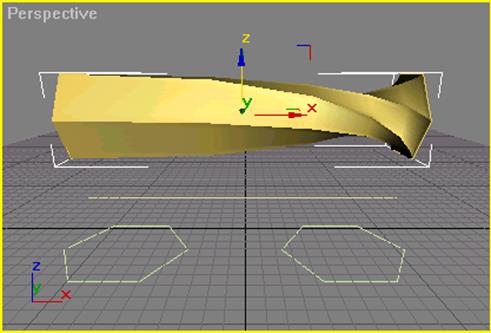
12.8-сурет. Лофтинг- объектінің бұрылуы.
· Cap Start (нагальное основание) және Cap End (конечное основание) – бұл жалаушалар үшөлшемді модельдің жоғарғы жағын құрылуын анықтайды 8.9 суретте көрсетілген.
· Morph(Морфинг) – морфинг әдісіне көшу.
· Crid(сетка) - әртүрлі модификатор таңдау үшін қолданады.

12.9-сурет. Төбесан мәндерін өзгерту арқылы құрылған объект
3. Options (параметры) тобынан құрылған объектінің қаншалықты қиын екенін анықтайтын параметр құрыңыз.
· Shape Steps (шагоформы) – қадам сандарын басқаратын санауыш.
· Path Steps(шагов пути) – жол сызықтарының қадам сандарын бақылайды.
· Optimize Shapes(Оптимальные формы) – сызықты сегмент қадам санын минимальды түрде жасайды.
· Adaptive Path Steps (адаптивные шаги пути) – қадамдар қосу.
· Contour(контур) – форма жолын перпендикуляр орналастыру.
· Banking(крек) – форма жолын қисық жолмен бірге айналуын қамтамасыз етеді.
· Linear Interpolation(линейная интерполяция) – бағдарламаны интерполираваттау.
4. Display(отоброжения) тобынан келесі параметрді орындаңыз.
· Skin (отоброжения) – объектіні лефтинг тәсілімен өзгерген қабырғаны режим терезесіне шығарады.
· Skin in Shaded (тонированая оболочка) объектіні боялған режим терезесінде көрсетеді.
13,14-дәріс. Жарықты модельдеу
Жоспар:
· Жарық түсіруді модельдеу
· Жарықтау объектілерін бөліп алу
· Жарықтауды орнату
Жарық түсіруді модельдеу
Құрылған сақнаңызға міндетті түрде жарық түсірілуі керек, себебі осы сақнадағы объектілер көрінбей қалады. Алдыңғы сабақтарда біз жарық түсіруді қарастырған жоқпыз, өйткені ондағы объектілер онсыз да көрінген болатын. Оларға үнсіз түрде қосылған екі жарық көзі жарық түсірді. Олардың біреуі сақнаның жоғарғы сол жақ бұрыштан түссе, ал екіншісі оң жақ төменгі бұрыштан түскен.
Жан-жақты жарық көзі объектілерді барлық бағыттарда тегіс жарықтатады.
1. Create (Создать) командалар тақтасындағы Lights(Источник света) батырмасын шертіңіз, содан кейін Omni (Всенаправленный) батырмасын шертіңіз.
2. Жоба терезесінде жарық көзі орналасатын жерді тышқанмен шертіп көрсетіңіз.
3. Projector Parameters (Параметры проектирования) орамынан растрлық бейнені проекциялау режимін қосыңыз. Ол үшін Мар (Карта) батырмасын шертіңіз. Material/Map Browser (Просмотр материалов и карт текстур) сұхбат терезесі пайда болады.
4. Текстура картасын таңдаңыз да ОК батырмасын шертіңіз.Таңдалған текстураның прекциялануын Render (Тонировать) режимінде көруге болады.
Еркін бағытталған жарық көзі және еркін прожектор
Келесі қадамдарды орындаңыз:
1. Create (Создать) командалар тақтасындағы Lights(Источник света) батырмасын шертіңіз, содан кейін Free Direct (Свободнонаправленный) батырмасын шертіңіз. LM-ді шертіп жарық көзін жоба терезесіне қойыңыз. (14.1-сурет)
2. Оның орналасу орнын жөндеу үшін бұру және орынауыстыру трансформерлері қолданылады. Енді жарық көзін құру үшін Modify командалық панеліне ауысу қажет.

14.1-сурет. Жарық көзін жоба терезесіне қою.
Hotspot (Яркое пятно) – облыс өлшемін анықтайды. Облыс шекарасы көгілдір сызықпен белгіленген.
Falloff (Край пятна) – жарық көлеңкесінің шегі бойынша шеңбер облысының өлшемін беретін санауыш.
Show Cone (Показать конус) – бұл жалауша жарық көлеңкесінің шегін көрсететін режимін қосады.
Circle (Круг) және Rectangle (Прямоугольник) – ауыстырып қосқыштары жарық көзінің бағытталу формасын анықтайды.
Aspect (Пропорции формы) – жарық көзінің тіктөртбұрышты формада болған жағдайында санауыш форма пропорциясын реттейді.
Overshoot (Рассеивание) – бұл жалаушаны орнатқанда жарық көзін жан-жақты бағытталған типі бойынша орналастырады.
Bitmap Fit (Подогнать под карту) – жарық көзі ретінде прожекторды пайдаланған жағдайда көлеңке пропорциясын карта пропорциясына ауыстыруға мүмкіндік береді.
Progector Map (Карта проектора) тобының элементтері еркін бағытталған жарық көзіне жан-жақты бағытталған жарық көзі аналогты болып келеді.
Өз беттеріңізбен Free Spot (Свободный прожектор) типті жарық көзін құрыңыз(14.2-сурет). Осы жарық көзінің параметрлері Free Direct (свободнонаправленный) параметрлеріне аналогты.

14.2-сурет. Жарық көзін құру.
Жарықтау объектілерін бөліп алу
Барлық сценаның объктілері құрылған деректерден тұрады. Алайда жарықтау объектілерін өзіміз құруға болады.
1. Бірнеше объектілерден тұратын сцена құрыңыз
2. жарықтау дерегін белгілеп аламыз, Modify(Изменить) командалық панелінен Exclude (Исключение) –ден General Parameters (Общие параметры) бумасынан LM –ді шертеміз
Exclude/ Include (Включить/Исключить) диалогтік терезесі шығады.( 14.3-сурет).

14.3-сурет. Диалогтық терезе
3. Exclude (Исключить) жоғарғы жағынан орнатамыз және и Both (Оба) белгілейміз.
4. Терезенің сол жағындағы объектілерді белгілейміз. Белгіленген объектілер оң жақтағы тізімге орналасады.Clear (Очистить) қайтадан барлығын өз қалпына келтіреді. Деректі жарықтау үшін Include(Включить) қолданамыз.
Жарықтатуды орнату
1. Rendering (Визуализация) менюінің ішінен Environment (Окружение) менюін таңдаймыз. Environment (Окружение) диалогтік терезесі шығады.(13.4-сурет).
2. Ambient (Подсветка) түс облысын шертіңіз, ол Global Lighting (Общая освещенность)-тың жағында орналасқан.
3. Environment (Окружение) терезін жабамыз.

14.4-сурет ішкі ортаның іш құрылысы

14.5-сурет. Жарық бұлағы бар шам.
15-дәріс. Материалды редактрлеу.
Жоспар:
· Материалды редактрлеу қадамдары
· Ыстық және суық қабырғалар
· Материалды редактірлеу құралы
Материалды редактрлеу қадамдары
Келесі қадамдарды орындаңыз:
1.Материалды редактрлеу үшін меню қатарындағы Rendering (визуалды) Material Editor (материалды редактірлеу) командасын таңдау керек.
15.1-суретте материалды редактрлеу көрсетілген.
Объектіге берілген материалды ұяшық үлгісінен көруге болады.
Материалды редактрлеуде 6 ұяшық үлгісі көрсетілген бірақ осы ұяшық санын көп редактрлерде құруға болады.
Үлгілер ұяшық айналасы ақ рамкада белгіленеді. LM батырмасын шерту арқылы кез келген ұяшықты жасауға болады.
2.LM батырмасын шерту арқылы материал үлгісін белгіленген рамкада басқаруға болады.
15.2-суретте көрсетілгендей ұяшықтар үлгісін құрғанда контекстік меню пайда болады. Бұл меню келесі команда да құрылады.
*Drag/ Copy (көшіру/жылжыту) – материал үлгісін жылжытып оны басқа ұшықтар үлгісіне материалды көшіру үлгісіне өтуіне көмектеседі.
*Drag /Rotate (жылжыту/айналдыру)- ұяшық үлгісіндегі терезелерге құралдарды қолдануға мүмкіндік береді. LM батырмасын ұстап тұрып, курсорға ауыстыруға болады.
Reset Rotation (бұрылысты лақтыру) –үлгіні қайта құруға болады.
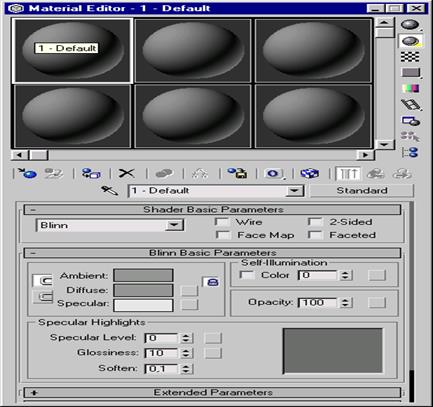
15.1-сурет Материалды редактірлеу панелі.
Render Map(картаны визуалдау) – бұл команда менюдегі ұяшық үлгісін ғана белгілейді.Команданы белгілеу кезінде Render Map(картаны визуалдау) диалог терезесі пайда болады.Картаны визуалдау үшінRender(визуалдау) батырмасын шертіңіз.
Options (Параметрлер) - Material Editorptions (материалдарды редактірлеу параметрі) диалог терезесі көмегімен материалды редактрлеу параметрін құруға болады.
Magnify (Үлкейту) -14.3 суретте көрсетілген диалог терезесін шақырады, математикалық үлгісі кеңейтілуі көрсетілген. Қосымша суретті үлкейтуге терезе рамкасын созу керек. Auto (авто) флажка орнату автоматты түрде материалдар өзгертуін қамтамасыз етеді.Update (Обновить) батырмасы, Auto (авто) флажка көшіргеннен кейін іске асады.
3х2/5х3/6х4 Sample Windows (5х2/5х3/6х4 ұяшық үлгісі) – командасы 6,15 және 24 ұяшық үлгісі бойынша материалдар таңдалды.
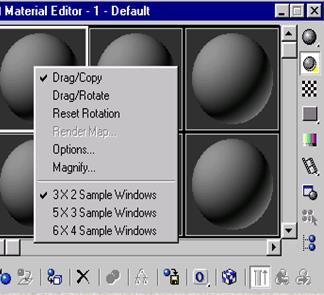
15.2-сурет. Меню ұяшық үлгісін ұйымдастыру
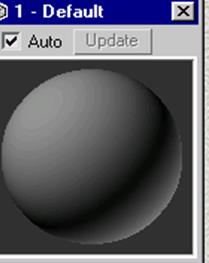
15.3-сурет. Материалдар үлгісін үлкейту терезесі
Ыстық және суық материалдар
Материал обьект бағасымен белгіленеді, «ыстық» ұяшықтар бұрышында ақ үшбұрыш пайда болады.
Ыстық материалдарды редактрлеуде обьект бағасы автоматты түрде орындалады. Ыстық материалдарды редактрлеу «суық» материалдарын (бағасы белгісіз) редактрлеудің айырмашылықтары бағаға еш зияны жоқ 14.4. суретте «ыстық» және «суық» материалдардың үлгісі көрсетілген. Бір материалдар бірнеше ұяшықта жүруі мүмкін, бірақ олардың біреуі «ыстық» болуы қажет.
1. Perspective (Перспектив) терезесінде геометриялық примитив құрыңыз.
2. Rendering (Визуализация) менюінен Material Editor (Материалдық редактрлеу) командасын таңдаңыз.
3. LM батырмасын басып ұяшықтар үлгісінің біреуіне шертіңіз. Белгіленген ұяшықта ақ рамка пайда болады.
4. Батырманы жібермей ұстап тұрып алынған ұяшықты материалына алып келіңіз.

15.4-сурет. «Ыстық және «суық» материалдар үлгісі.
Материалды редактірлеу құралы
Материалды редактірлеу құралдарын және орналасу панелін қарастырамыз .
Get Material(Материалды алу)- дайын материалды жүктеу және жаңасын құру.Material/ Map Browser(Материалды қарастыру және карт текстур) пайда болған диалог терезесіндегі батырманы басу арқылы шақырады;
Put Material to Scene (Материалды бағасына қарай орналастыру)- Make Material Copy(материалды көшіру) батырмалардың көмегімен құрылған материалдарды бағасынай сай құрауға мүмкіндік береді;
Assign Material to Selection (Белгіленген материалды тағайындау)- Тағайындалған материалды белсенді ұяшық үлгісінен барлық белгіленген объект бағасын ұяшықтарға белгілейді;
Reset Map/ Mtl to Default Settings (Бастапқы материалдарды орнату/карта текстурасы) – Белсенді ұяшық үлгісінен бастапқы параметрлерін қайтарады. Осыдан кейін барлық компоненттердің түстері сұр түске ауысады;
Make Material Copy(Материалды көшіру) – «Қызықты» материалдардарды көшіруге мүмкіндік береді. Көшірмесі сол ұяшықтар үлгісіне және қызықты материалды сақтауға және түп нұсқаға орналасады.Материал объект бағасын өзгертуге көшірме шақырылмайды. Бұл жаңарту «Суық »көшірме және «қызықты» материал көшірмесін Put Material to Scene(Бағасына сай материалды орналастыру) осы батырма арқылы құрылады;
Put to Library(кітапхананы орналастыру) – кітапханадағы материалдар белсенді ұяшық үлгісін орналастыру арқылы құрылады.Material/ Map Browser(Материалдарды қарастыру және карт текстуры ) осы диалог терезесі арқылы дискіге сақтайды;
Material Effects Channel (Монтаждау эффектісінің каналы) – 16 графикалық эффект каналының бір материалмен орындалуына рұқсат етеді;
Show End Result(Соңғы шешімді көрсету) – комбинаториялық материалдағы соңғы режимді қосу;
Go to Parent(Басты материалға қайта келу) – материалдар компонентіне дұрыс жолмен және текстура жоғарғы деңгейге жету біріккен компоненттермен жұмыс істеу;
Go to Sibling (Компонентке өту) – Материалды жоғары деңгейге көтермей тұрып негізгі материалдың көлемін шығару компоненттінің және келесі материалға өтуге мүмкіндік береді;
Select by Material(Материалды белгілеу) – Объект бағасын қолдануға материалдарды белгілеуге көмектеседі.Бұл үшін Select Entitiesдиалог терезесі қолданылады;
Options(параметрлер) - Material Editor Options(Материалды редактірлеу параметрі) – диалог терезесін шақырып материалды редактірлеу параметрін жөндеуге өту;
Make Preview(Эскиз құру) –Ұяшық үлгісі материалдарынан уақытша эскиз анимациясын көруге болады;
Background (Фон) – Ұяшықтар үлгісіндегі фонын өзгерту.
Backlight(Арт жағынан жарық түсіру) – материал үлгісінің арт жағынан оның артқы жарық түсіруін шақыра отырып, жарықтың қосымша көзін орналастырады;
SampleType (Үлгі типі) –Тип үлгісіндегі материалды үлгісін алуға көмектеседі.Меню үш үлгіден тұрады.
Материалды редактрлеу құралдары
Get Material (Материалдарды алу) – жаңа материалды құру немесе дайын материалды алуға болады. Material/Map Browser диалог терезесінде пайда болған батырманы басу керек.
Белгілеу және материалды белгілеуді қайтару.
Материалдарды белгілеу үшін келесі әрекеттерді орындау қажет:
1. Геометриялық обьект құру.
2. Rendering (Визуализация) менюінде Material Editor (Материалды редактрлеу) батырмасын көрсетіңіз.
3. Ұяшық материалын таңдап, LM батырмасын басып алып материалдық үлгісін обьектіде қалдырамыз.
4. Assign Material to Seluction (Белгіленген материалдарды белгілеу) батырмасының көмегімен LM батырмасын басамыз.
5. Белгілеу үшін топ обьектісін белгілеу және LM батырмасын шертіп Assign Material to Seluction батырмасын басамыз.
Қайтару материалдары үшін обьект белгілеу міндетті емес.
1. Диалог терезесінен Material/Map Browser (Материалдарды көру және карт текстур) шақыру, LM батырмасын басу арқылы Get Material қажет.
2. Material/Map Browser (Материалдарды көру және карт текстур) терезесін басып Non (қатысады) жолында алып проекцияларының терезесіне қою және керекті обьектіге қою.
Әдебиеттер тізімі
Негізгі әдебиет:
1. В. Верстак, С.Бондаренко. 3DS Max 8. Издательство Питер, 2006 г.
2. Основы 3DS Max 8. – М.: Издательский дом «Вильямс», 2006г.
3. Ганин Н.Б. Компас-3D. Трехмерное моделирование [Текст] / Н. Б. Ганин.- М.: ДМК Пресс, 2009.- 384с.
4. Бондаренко М. Ю., Бондаренко С. В. 3ds Max 2008 за 26 уроков (+CD). — 1-е издание. — «Диалектика», 2008
5. Чумаченко И.Н. 3ds max 6. /М.: ДМК ПРЕСС, 2004Джанабаев Ж.Ж. Компьютерная графика : Учебно-метод. пособ / Ж.Ж Джанабаев.- Алматы: Гылым, 2001.- 147 с.
Қосымша әдебиет:
1. Электронный учебник. В. Верстак, С.Бондаренко. 3DS Max 8.
2. Келли Мэрдок. 3D Studio Мах-4 «Библия пользователя». Компьютерная издательство «Диалектика» 2002.
3. Келли Мэрдок. 3D Studio Мах-5 Компьютерная издательство «Диалектика», 2003.
4. В. Б Комягин. 3D Studio. Трехмерная компьтерная анимация, 4-версия, Издательство «Эком», Москва, 1996.
5. А. Хонич. Как самому создать трехмерную игру, Издательство «МикроАРТ», Москва, 1996.
6. Сефани Рис. Анимация персонажей в 3D Studio MAX. 2002
7. Михаил Маров. Эффективная работа. 3ds max 7.5. Санкт-Петербург, 2006
8. Келли Л. Мэрдок Autodesk 3ds Max 2009. 3D Studio max. Библия пользователя = Autodesk 3ds Max 2009 Bible. 3D Studio max. — М.: «Диалектика», 2009
9. Кулагин Б.Ю, Яцюк О.Г. 3ds Max в дизайне среды. — 1-е издание. — Bhv - Санкт-Петербург, 2008
10. Келли Л. Мэрдок, Autodesk 3ds Max 9. Библия пользователя. 3D Studio MAX 9: Пер. с англ. — М: «Диалектика», 2007
11. Шаммс Мортье, Autodesk 3ds Max 9 для «чайников». 3d Studio Max 9: Пер. с англ. — М: «Диалектика», 2007
12. Аблан Дэн. LightWave 6/7 для дизайнера: Искусство трехмерного дизайна: Пер. с англ. /К.: ООО ТИД ДС, 2002
13. Ли Ким. 3D Studio MAX для дизайнера. Искусство трехмерной анимации: Пер. с англ. /К.: ООО ТИД ДС, 2003
14. М.М. Соловьев. 3DS MAX 6. Мир трехмерной графики. - М.: СОЛОН-Пресс, 2004
15. Билл Флеминг. Создание трехмерных персонажей. Уроки мастерства: пер. с англ. /М.: ДМК, 1999
16. Матоссян М. 3ds max 6 для Windows: Пер. с англ. - М.: ДМК Пресс, 2004
17. Джереми Берн"Цифровое освещение и визуализация" Серия «Для дизайнеров» Под общей редакцией Козицкой Е. А. Москва, 2002.
18. СлободсцкнЙ И.М. 3D Studio МАХ 6.0: Практический курс, - 2004
19. Миловская О.С. 3ds max - Экспресс-курс
20. Айзек В. Керлоу. Искусство 3D-анимации и спецэффектов
21. Шон Бонни ,Стив Анзовин. Внутренний мир. 3ds max 7. Москва, 2006
Интернет-ресурсы
1. http://www.twirpx.com/files/informatics/languages/lectures/
2. http://www.codenet.ru/progr/other
3. http://www.alleng.ru/edu/comp.htm
4. http://www.alleng.ru/
5. http://comp-science.hut.ru
6. http://www.math.md/school/indexr.html
7. http://mschool.kubsu.ru/
8. http://virlib.eunnet.net/mif
9. http://edu.murmansk.ru/
10. http://avalex.chat.ru/
11. http://edu.h1.ru/
12. http://www.sinf2000.narod.ru/
Лабораториялық жұмыстарды орындау бойынша әдістемелік нұсқаулар
1. Лабораториялық сабақ:
Сабақтың мақсаты:
• программаның негізгі менюі бөлімдерінің қызметтерімен танысу
• баспалық парақ өлшемін және бағытын таңдау
• негізгі құралдардың мүмкіндіктерімен танысу
• бейнелерді көру
Техникалық жабдық: Компьютер
Задание1. 3D Studio Max программасының интерфейсімен таңысу
Негізгі жұмыс амалдары:
1. Программаны іске қосыңыз. Суретте көрсетілген терезе пайда болады.

Терезенің негізгі элементтерімен таңысыңыз және элементтерің атаңыз.
2. Терезенің он жақ төменгі бұрышыңда орналасқан проекция терезелерің басқару батырмаларымен танысыңыз.
Бір терезені ағымды жасау үшін
Min/Max Toggle  батырмасы қолданылады.
батырмасы қолданылады.
3. Көру терезелері 4 – алдыңғы түрі (front), үстінен (top), және жанынаң оң немесе сол (left). Және жобалауға ең ыңғайлы 3D терезе - perspective.
4. Ағымдағы терезенің масштабың өзгерту үшін  батырмасы қолданылады.
батырмасы қолданылады.
6. Барлық терезелердің масштабың өзгерту үшін  батырмасы қолданылады.
батырмасы қолданылады.
Тапсырма 2.Өлшем бірліктері, торға байланыстыру, массивтер.
1. Қажетті өлшем бірлігің орнату үшін келесі амалдарды орындаңыз: Менюдің Customize (Баптау) пунктінен Units Setup (Өлшем бірліктерің баптау) командасың таңдаңыз -суретте корсетілген Units Setupтерезесі пайда болады.

2. Өлшем бірліктері ауыстырып қосқышың келесілерге орнатуға болады:
- Metric (Метрикалық);
- US Standard (Стандарт США);
- Custom (Ерекше) – меншікті өлшем бірлігін орнатуға болады.
- Generic Units (Жүйелік) – оңдық өлшем бірлігің таңдау.
3. Metric (Метрикалық типің таңдаймыз), метрикалық бірліктердің өлшемің таңдайық: Millimeters (Миллиметр), Centimeters (Сантиметр), Meters (Метр) және Kilometers (Километр). Біз сантиметр таңдаймыз -"cm".
4. Торды қосу үшін терезенің атауын оң жақ батырмамен щертіп пайда болған контекстік менюда Show Grid жалауша орнатамыз.
5. Тор қосылғаннан кейін оның қадамың Customize (Баптау) - Grid and Snap Settings (Торды және Байланысты баптау) - Home Grid бумасы арқылы өзгертеміз. Тор қадамын 1 см деп қосамыз. Major Lines every Nth терезесінде ең кіші мән - 2 деп қабылдаймыз. Еңді өзгерісті байқау үшін кез-келген терезені максимальды жақындатыңыз Zoom (Масштаб).  құралының көмегімен. Назар аударыңыз, ашық түсті тордың қадамы 2 см, ал негізгі тордың қадамы - 1 см.
құралының көмегімен. Назар аударыңыз, ашық түсті тордың қадамы 2 см, ал негізгі тордың қадамы - 1 см.
6. Тор қадамың 10 см деп, ал Major Lines every Nth 5 тең деп алайық.
7. Бауларды орнуды үйренейік. Ол үшін Менюдан Customize (Баптау) - Grid and Snap Settings (Баптау – Торды және бауды баптау) командасың таңдаңыз.Grid and Snap Settings (Торды және бауды баптау) диалог терезесі пайда болады және үнсіз келісім бойынша Snaps (баулар)бумасында ашылған.
 8. Баулардың 12 типінде таңдауға болады. (Әрқайсысың қарастырып өтіңіз, салыстырмалы есепті дәптерге жазыңыз)
8. Баулардың 12 типінде таңдауға болады. (Әрқайсысың қарастырып өтіңіз, салыстырмалы есепті дәптерге жазыңыз)
9. Grid Points (Тор нүктелері)бауын ағымды жасаймыз.
10. Бауларды активтендіру үшін көмекші жолда баулардың бір нұскасын таңдаймыз:
-3D S