 |
|
Задания для самостоятельного выполнения
1. Создайте с помощью шаблонов резюме.
2. Введите следующие формулы:
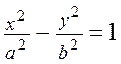 ,
,  ,
,
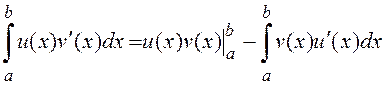 .
.
3. Используя графические объекты, создайте поздравительную открытку.
Контрольные вопросы
1. Что такой шаблон документа?
2. Какие существуют шаблоны в Microsoft Word?
3. Каким образом можно создать шаблон на основе имеющегося документа?
4. Как добавить кнопку Редактор формул на панель инструментов?
5. Какие способы вставки формул в документ Word вы знаете?
6. Как настроить стиль и размер символов в формуле?
7. Каким образом можно вставить в формулу пробел?
8. Как отредактировать уже имеющуюся формулу?
9. В какой последовательности создаются дробь, матрица?
10. Какие стандартные примитивы можно вставить в Microsoft Word?
11. В чем преимущества векторных объектов перед растровыми?
12. Как добавить к объекту текстовую строку?
13. Каковы способы группировки объектов?
Литература
1. Берлинер, Э. Microsoft Office 2003 / Э. Берлинер, Б. Глазырин, И. Глазырина. – М. : Бином-Пресс, 2004. – 576 с.
2. Бураўкін, А.Г. Інфармацыйныя тэхналогіі ў мастацтве / А.Г. Бураўкін. – Мінск : Беларус. ун-т культуры, 1999. – 250 c.
3. Королев, Л.Н. Информатика. Введение в компьютерные науки : учебник для вузов / Л.Н. Королев, А.И. Миков. – М. : Высш. шк., 2003. – 341 с.
4. Сагман, С. Современный самоучитель работы в Microsoft Office / Стив Сагман ; пер. с англ. А.И. Осипова. – М. : ДМК Пресс, 2008. – 544 с.
5. Троян, Г.М. Основы компьютерных технологий в образовании. В 4 ч. Ч.2. Современные информационные технологии для подготовки учебно-методических материалов / Г.М. Троян [и др.] ; под ред. Г.М. Троян. – Минск : РИВШ БГУ, 2002. – 126 с.
6. Троян, Г.М. Основы компьютерных технологий в образовании. В 4 ч. Ч.3. Технологии обработки данных / Г.М. Троян [и др.] ; под ред. Г.М. Троян. – Минск : РИВШ БГУ, 2002. – 212 с.
7. Шафрин, Ю.А. Информационные технологии. В 2 ч. Ч. 2. Офисная технология и информационные системы : учеб. пособие / Ю.А. Шафрин. – М. : Бином. Лаборатория знаний, 2004. – 336 с.
 |
3. ОБРАБОТКА И АНАЛИЗ ДАННЫХ
СРЕДСТВАМИ ЭЛЕКТРОННЫХ ТАБЛИЦ
Microsoft Excel – табличный процессор для создания и обработки электронных таблиц. Экран программы содержит пять областей (по порядку сверху вниз): строка меню, панели инструментов, строка формул, окно книги, строка состояния. Книга Excel разбита на несколько листов (таблиц). Лист состоит из строк и столбцов, пересечения которых образуют ячейки. Ячейка, находящаяся на пересечении столбца А и строки 1, имеет адрес А1. Содержимое активной (выделенной в данный момент) ячейки Excel всегда появляется в строке формул. Информацию можно вводить как непосредственно в ячейку, так и в строку формул.
Существуют два типа данных, которые можно вводить в ячейки листа Excel, – константы и формулы. Константы, в свою очередь, подразделяются на: числовые значения, текстовые значения, значения даты и времени, логические значения и ошибочные значения.
Числовые значения могут содержать цифры от 0 до 9, а также спецсимволы: + – Е е ( ) . , $ % / Для ввода числового значения в ячейку необходимо выделить нужную ячейку и ввести с клавиатуры необходимую комбинацию цифр. Вводимые цифры отображаются как в ячейке, так и в строке формул. По завершении ввода необходимо нажать клавишу Enter. После этого число будет записано в ячейку. Для ввода даты и дробных значений используется знак косой черты (/). Если Excel может интерпретировать значение как дату, например 2/02, то в ячейке будет представлена дата – 2 февраля. Если надо представить подобное число как дробь, то перед дробью необходимо ввести ноль – 02/02. Дробью также будет представлено число, которое не может быть интерпретировано как дата, например 77/35.
Количество вводимых цифр зависит от ширины столбца. Если ширина недостаточна, то Excel либо округляет значение, либо выводит символы ###. В этом случае можно попробовать увеличить размер ячейки.
Текстовые значения вводятся аналогично числовым. Вводить можно практически любые символы. Если длина текста превышает ширину ячейки, то текст накладывается на соседнюю ячейку, хотя фактически он находится в одной ячейке. Если в соседней ячейке тоже присутствует текст, то он перекрывает текст в соседней ячейке. Различить, какое значение (числовое или текстовое) введено в ячейку, можно по признаку выравнивания. По умолчанию текст выравнивается по левому краю, в то время как числа – по правому.
Для редактирования данных в ячейке до фиксации ввода надо пользоваться, как и в любом текстовом редакторе, клавишами Del и Backspace. Если надо изменить уже зафиксированную ячейку, то необходимо дважды щелкнуть на нужной ячейке, при этом в ячейке появится курсор. После этого можно производить редактирование данных в ячейке. Можно просто выделить нужную ячейку, а затем установить курсор в строке формул, где отображается содержимое ячейки, и затем отредактировать данные. После окончания редакции надо нажать Enter для фиксации изменений. Для редактирования данных можно воспользоваться строкой формул, при этом необходимо выделить нужную ячейку. Для настройки ширины ячейки по самому длинному тексту надо щелкнуть на границе столбца в его заголовке. Так, если щелкнуть на линии между заголовками столбцов А и В, то ширина ячейки будет автоматически настроена по самому длинному значению в этом столбце. Можно также выделить самую широкую ячейку и выполнить команду Формат / Столбец / Автоподбор ширины.
Вычисления в таблицах выполняются с помощью формул. Формула может состоять из математических операторов, значений, ссылок на ячейки и мен функций. Ссылки на ячейку бывают относительными, абсолютными и смешанными.Относительная ссылка указывает на ячейку, согласно ее положению относительно ячейки, содержащей формулу. Обозначение относительной ячейки – А1. Абсолютная ссылка указывает на ячейку, местоположение которой неизменно. Обозначение абсолютной ячейки – $A$1. Смешанная ссылка содержит комбинацию относительной и абсолютной ссылок – $A1, A$1.
Вкладка Выравнивание окна диалога Форматячеек контролирует расположение текста и чисел в ячейках (рис. 5). Эту вкладку можно также использовать для создания многострочных надписей, повторения ряда символов в одной или нескольких ячейках, изменения ориентации текста.

Рис. 5. Диалоговое окно Формат ячеек, вкладка Выравнивание
При выборе вариантов По левому краю, По центру или По правому краю содержимое выделенных ячеек выравнивается соответственно по левому краю, по центру или по правому краю ячейки. Формат С заполнением повторяет введенное в ячейке значение, чтобы заполнить всю ширину столбца. Подобно всем другим форматам, формат С заполнением воздействует только на внешний вид, а не на хранимое содержимое ячейки. Excel повторяет символы вдоль всего диапазона без промежутков между ячейками. Может показаться, что повторяющиеся символы так же просто ввести с клавиатуры, как и с помощью заполнения. Однако этот формат дает два важных преимущества. Во-первых, если вы настраиваете ширину столбца, Excel должным образом увеличивает или уменьшает число символов в ячейке. Во-вторых, можно повторить символ или символы сразу в нескольких соседних ячейках.
Если вы ввели надпись, которая слишком длинна для активной ячейки, Excel расширяет надпись за пределы ячейки при условии, что соседние ячейки пусты. Если вы затем на вкладке Выравнивание установите флажок Переносить по словам, Excel выведет эту надпись полностью в пределах одной ячейки. Для этого программа увеличит высоту строки, в которой находится ячейка, и затем разместит текст на дополнительных строках внутри ячейки.
При применении формата горизонтального выравнивания По ширине текст в активной ячейке переносится по словам на дополнительные строки внутри ячейки и выравнивается по левому и правому краям с автоматической настройкой высоты строки.
Формат вертикального выравнивания По высоте делает, в сущности, то же самое, что и его аналог По ширине, за исключением того, что он выравнивает значение ячейки относительно ее верхнего и нижнего краев, а не боковых сторон. Excel предоставляет четыре формата выравнивания текста по вертикали: по верхнему краю, по центру, по нижнему краю, по высоте.
Область Ориентация позволяет размещать содержимое ячеек вертикально сверху вниз или наклонно под углом до 90 градусов по часовой или против часовой стрелки. Excel автоматически настраивает высоту строки при вертикальной ориентации в том случае, если вы сами ранее или впоследствии не установите высоту строки вручную.
Флажок Автоподбор ширины уменьшает размер символов в выделенной ячейке так, чтобы ее содержимое полностью помещалось в столбце.
Функция Excel – это заранее определенная формула, которая работает с одним или несколькими значениями и возвращает результат. Наиболее распространенные функции Excel являются краткой записью часто используемых формул. Например функция =СУММ(А1:А4) аналогична записи =А1+А2+А3+А4. Каждая функция состоит из имени и аргумента. В предыдущем случае СУММ – это имя функции, а А1:А4 – аргумент. Аргумент заключается в круглые скобки. На панель инструментов Стандартная вынесена кнопка Автосуммы (S), которая снабжена выпадающим списком, из которого можно выбрать функцию.
Интерфейс Excel 2010 построен по аналогии с интерфейсом Word 2010 и кардинально отличается от предыдущих версий 1997–2003 гг. Стартовое окно программы содержит три пустых листа рабочей книги. Вверху находятся семь лент с инструментами: Главная, Вставка, Разметка страницы, Формулы, Данные, Рецензирование, Вид. Каждая лента состоит из панелей, на которых, собственно, и расположены инструменты для работы с электронными таблицами. Как правило, на панель вынесены наиболее часто используемые инструменты. Для вызова полного набора инструментов той или иной панели надо открыть окно данной панели, нажав на стрелочку в правом нижнем углу.
По умолчанию программа сохраняет файл с расширением xlsx, который не смогут прочитать предыдущие версии Excel. Для того чтобы документ был совместим с ранними версиями электронных таблиц, необходимо во время сохранения файла выбрать соответствующую опцию.
Лабораторная работа № 7
Создание, заполнение, редактирование
и форматирование таблиц
Цель. Приобрести основные навыки по созданию и оформлению таблиц вMicrosoft Office Excel. Форматирование текста.
Порядок выполнения
Задание 1. Способы заполнения таблиц.
Для изучения команды Формат / Ячейка отформатируйте текст по предложенным ниже образцам (рис. 6). Для объединения ячеек используйте команду Формат / Ячейки / Выравнивание. Для направления текста в ячейках выберите нужную ориентацию команды Формат / Ячейки / Выравнивание. Для форматирования текста воспользуйтесь командой Формат / Ячейки / Шрифт, для задания границ – Формат / Ячейки / Граница

| A | B | C | D | E | |
| Форматирование | Excel | т е к с т | ТЕКСТ | Текст | |
| текста | |||||
| В МS Excel |
Рис. 6. Образцы заполнения таблицы

Задание 2. На листе 2 создайте таблицу «Результаты централизованного тестирования» по предложенному ниже образцу:
1. Введите в диапазон A3:G12 произвольные данные по десяти абитуриентам.
2. Для размещения текста в диапазоне A2:G2 выполните команды: Формат / Столбец / Автоподбор ширины, Формат / Ячейки / Выравнивание / Переносить по словам.
3. Для размещения заголовка используйте команду Объединить ячейки и поместить содержимое в центр.
4. При вводе порядкового номера в диапазоне A3:A12 используйте команду Автозаполнение: введите цифры 1 и 2, выделите их, поставьте курсор мыши в нижний правый угол выделенного диапазона и протяните мышкой за черный крестик.
5. Для обрамления таблицы используйте команду Формат / Ячейки / Граница.
6. Перед столбцом С (математика) вставьте два столбца, выполнив команду Вставка / Столбцы, задайте для них заголовки: Имя, Отчество.