 |
|
Рабочая область Word
При запуске Word открывается новый документ. На рис. 1 представлено окно Word с его основными компонентами. Настройку окна можно менять.Обычно в окне Word присутствуют панели инструментов Стандартная и Форматирование.
Если недоступны горизонтальная или вертикальная полосы прокрутки, отсутствует строка состояния или не появляется всплывающая подсказка, следует выполнить команду Сервис \ Параметрыи на вкладке Видустановить флажок у соответствующего параметра.

 Строка заголовка Строка меню
Строка заголовка Строка меню








Рис. 1 Окно Word
Строка состоянияпредоставляет информацию о работе программы, то есть местоположение курсора или активность (включение) программного режима. Слева направо в строке состояния отражается информация, приведённая в таблице 1.
Таблица 1
| Зона | Обозначение | Значение |
| Место- положение курсора | Стр. … | Номер страницы текста, на которой находится курсор |
| Разд … | Раздел текста, в котором находится курсор | |
| … / … | Текущая страница / Общее число страниц документа | |
| На … см | Расстояние от верха страницы в см. (или пунктах) | |
| Ст … | Номер строки на текущей странице | |
| Кол … | Местоположение курсора в строке (количество символов от начала строки) | |
| Програм- мные режимы | ЗАП | Запись макроса |
| ИСПР | Внесение исправлений (редактирование документа) | |
| ВДЛ | Выделение текста | |
| ЗАМ | Замещение текста при вводе | |
| Спец. операции | Русский (Россия) | Переключение с одного языка на другой |

Рис. 2 Диалоговое окно Параметры
Справочная система
В Word и в каждом приложении Microsoft Office предусмотрена возможность быстрого получения справки обо всех элементах рабочего окна. Для получения справки можно использовать:
Справку (F1). При нажатии клавиши F1 на экране появится окно, в котором можно ввести свой вопрос или выбрать тему из списка, чтобы получить перечень вопросов по этой теме.
При вызове справки основное окно документа уменьшается в размерах, а оставшаяся часть экрана занята окном справки. При закрытии справки окно документа восстанавливает свои первоначальные размеры. Окно справки можно развернуть на весь экран (Рис.1 – Разворачивающая кнопка). Word запомнит это пожелание и при следующих вызовах справка будет выдаваться в развёрнутом виде. В тексте справки в пределах вызванной темы даны гиперссылки – подчёркнутые и выделенные цветом отдельные слова или фразы в тексте. При установке на гиперссылку курсор приобретает вид «указательный палец». Перейти к тексту гиперссылки можно одинарным щелчком левой кнопки мыши.
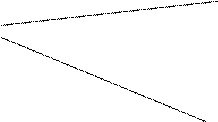
 Чтобы получить доступ к любой другой теме, следует щёлкнуть по кнопке Показатьна инструментальной панели в верхней части окна справочной системы. После чего получаем доступ к Содержанию помощи.
Чтобы получить доступ к любой другой теме, следует щёлкнуть по кнопке Показатьна инструментальной панели в верхней части окна справочной системы. После чего получаем доступ к Содержанию помощи.
Чтобы вернуть всё в исходное состояние, достаточно щёлкнуть ещё раз по этой же кнопке, но теперь она уже называется Скрыть.
При поиске нужного раздела справки можно использовать Мастер вопросов, который поможет локализовать поиск, и контекстное меню, вызываемое правой кнопкой мыши.