 |
|
Обрамление и заливка
Для оформления всего документа или выделения его части можно использовать такие элементы, как обрамление, рамка абзаца, фоновая заливка. Все эти средства выделения абзацев в документе могут использоваться совместно или раздельно.
Текстовый курсор устанавливается в любом месте абзаца и выполняется команда Формат \ Границы и заливка
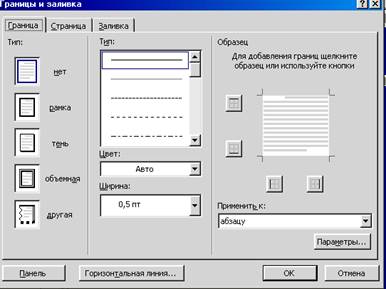 Во вкладке Границавыбрать нужный вариант обрамления: рамка, тень, объёмная, другая. В списке Тип выбирается вариант обрамляющей линии, а в списках Цвети Ширина подобрать её цвет и ширину. Справа показан образец, который можно корректировать кнопками, расположенными слева и ниже образца. В списке Применить к выбирается область применения обрамления: абзацу или тексту, если было выделено больше одного абзаца. Для обрамления целой страницы используется аналогично вкладка Страница.
Во вкладке Границавыбрать нужный вариант обрамления: рамка, тень, объёмная, другая. В списке Тип выбирается вариант обрамляющей линии, а в списках Цвети Ширина подобрать её цвет и ширину. Справа показан образец, который можно корректировать кнопками, расположенными слева и ниже образца. В списке Применить к выбирается область применения обрамления: абзацу или тексту, если было выделено больше одного абзаца. Для обрамления целой страницы используется аналогично вкладка Страница.
 Вкладка Заливкапозволяет выбрать из палитры Заливка любой цвет для сплошной заливки. Если открыть список тип, можно выбрать заливку с узором. После этого активизируется список цвет фонаи можно выбрать цвет. Отменить заливку можно щёлчком по Нет заливкив палитре Заливка. Список Применить к в Образец определяет область действия (абзацу или тексту). Кнопка Панель вызывает на экран инструментальную панельТаблицы и границы, которая объединяет в себе возможности почти всех вкладок диалога Границы и заливка и позволяет удобно работать не только с отдельными абзацами, но и с таблицами.
Вкладка Заливкапозволяет выбрать из палитры Заливка любой цвет для сплошной заливки. Если открыть список тип, можно выбрать заливку с узором. После этого активизируется список цвет фонаи можно выбрать цвет. Отменить заливку можно щёлчком по Нет заливкив палитре Заливка. Список Применить к в Образец определяет область действия (абзацу или тексту). Кнопка Панель вызывает на экран инструментальную панельТаблицы и границы, которая объединяет в себе возможности почти всех вкладок диалога Границы и заливка и позволяет удобно работать не только с отдельными абзацами, но и с таблицами.
При частом использовании эффектов обрамления для быстрого доступа к соответствующим инструментам целесообразно вывести на экран панель инструментов Таблицы и границы, выполнив команду Вид \ Панели инструментов \ Таблицы и границы.
Поиск и замена
Word позволяет находить текст как с учётом, так и без учёта форматирования и, кроме того, предоставляет возможность поиска и замены специальных символов (символ абзаца, разрыва колонки, пробела и т.п.). Для этого используется команда Правка \ Найти
Для поиска и замены специальных символов в окне диалога Найти и заменить перейти на вкладку Заменить и нажать кнопку Больше. В раскрывающемся списке Специальный выбрать символ, который нужно заменить. Нажать кнопку Найти далее, чтобы начать поиск. Нажать кнопку Заменить, чтобы заменить выделенный фрагмент, или кнопку Заменить всё, чтобы заменить все имеющиеся в тексте символы на новые.
Для поиска и замены текста надо в поле Найти ввести этот текст.

В раскрывающемся списке Формат выбрать формат текста для поиска. В поле Заменить на ввести текст для замены. В раскрывающемся списке Формат выбрать нужный формат изменённого текста и в открывшемся окне диалога указать параметры нужного формата. Нажать кнопкуЗаменить всё, чтобы произвести замену во всём документе. Для перехода к следующему фрагменту, содержащему искомый текст, надо нажать кнопку Найти далее, а для его замены кнопку Заменить.