 |
|
Тема 11. ПОЧТОВЫЕ ПРОГРАММЫ
11.1. Назначение и возможности почтовых программ.
Основные принципы работы
Почтовая программа – программное обеспечение, устанавливаемое на компьютере пользователя и предназначенное для получения, написания, отправки и хранения сообщений электронной почты одного или нескольких пользователей. Почтовые программы также называют клиентами электронной почты, почтовыми клиентами, мейл-клиентами или мейлерами.
Работа почтовых программ осуществляется в режиме off-line, т. е. пользователь предварительно готовит корреспонденцию в почтовой программе на локальном компьютере, а затем программа связывается с сервером (почтовый сервер провайдера или компании), отправляет и принимает почту.
Почтовые программы позволяют сортировать, хранить сообщения, осуществлять поиск по архиву сообщений, вести адресную книгу, фильтровать принимаемые сообщения по разным критериям, конвертировать форматы, шифровать, поддерживать взаимодействие с офисными программами и выполнять другие функции.
В табл. 11.1 представлены наиболее распространенные почтовые программы, работающие в среде различных операционных систем.
Таблица 11.1
| Microsoft Windows | Unix-подобные ОС | Сотовые телефоны с J2ME |
| Microsoft Outlook Microsoft Outlook Express The Bat! Mozilla Thunderbird Opera Mail | KMail (в среде KDE) Mozilla Thunderbird Mutt Slrn | MailMan Email Viewer |
Работа в почтовой программе по сравнению с работой черезWeb-mail имеет следующие преимущества:
- экономия времени работы в сети Интернет: по завершении получения почты можно отключиться от сети и читать почту, писать ответы (при работе через Web-mail требуется постоянно быть в сети);
- хранение неограниченного количества и объема сообщений на компьютере, с помощью поисковой системы почтовой программы можно быстро находить нужные письма по фрагментам текста, темы или по получателю;
- оболочка почтовой программы удобнее в работе, предлагает больше функций, все операции выполняются значительно быстрее, так как программа обращается к локальному диску;
- есть возможность проверки правописания перед отправкой писем;
- большинство программ могут автоматически принимать почту и извещать об этом пользователя звуковым сигналом.

Рис. 11.1. Интерфейс программы Outlook Express
Почтовая программа Outlook поставляется в двух возможных конфигурациях: Outlook Express и MS Outlook (входит в пакет Microsoft Office).
Программа MS Outlookкроме работы с электронной почтой в локальной и глобальной сетипозволяетосуществлять перспективное и текущее планирование деятельности, отслеживать выполнение дел и задач, планировать мероприятия с учетом возможностей участников (при наличии сети), создавать личные справочники (телефонов, адресов и др.). Все эти функции полезны для эффективной работы сотрудников управленческого аппарата.
Почтовая программа Outlook Express имеет широкие функциональные возможности по приему, отправлению и организации почты. Она позволяет составлять почтовые сообщения как в формате обычного текста, так и в формате HTML. Достоинством программы является высокая скорость обработки почты, независимая от объема передаваемой информации.
Outlook Express интегрирована с операционной системой Windows XP, обладает подробной русскоязычной справкой. Для организации почты программа предлагает средства создания почтовых папок и определения правил, по которым приходящие сообщения должны помещаться в эти папки.
Технологии работы
Запуск программы Outlook Express осуществляется из главного меню операционной системы Windows с помощью команды Пуск / Программы / Outlook Express.
Пользовательский интерфейс программы изображен на рис. 11.1. Основными элементами интерфейса являются:
- строчное меню (команды Файл,Правка,Вид,Сервис,Сообщение,Справка);
- панель инструментов (инструменты <Создать сообщение>, <Ответить>, <Ответить всем>, <Переслать> и т. д.);
- панель папок (Входящие, Исходящие, Отправленные, Удаленные, Черновики);
- панель контактов, содержащая записи адресной книги;
- рабочая область, состоящая из двух окон: в верхнем окне отображается содержимое текущей папки, в нижнем – текст текущего сообщения;
- строка состояния, в которой содержатся дополнительные сведения о папках и командах.
При работе с большими объемами разнообразной корреспонденции удобно, кроме вышеприведенных обязательных папок, дополнительно создать свои папки для входящих писем. Это можно сделать используя команду Файл / Папка / Создать или команду контекстного меню Создать папку.
Технология создания учетной записи
Чтобы настроить Outlook Express для работы с почтовым сервером, например rambler.ru, надо выполнить следующие действия: выполнить команду Сервис / Учетные записи Þнажать кнопку [Добавить], выбрать параметр Почта Þ ввести свое имя (поле Выводимое имя), нажать кнопку [Далее] Þ указать свой e-mail, нажать кнопку [Далее] Þ в качестве сервера входящих сообщений выбрать POP3, для сервера входящих сообщений (POP3, IMAP или HTTP) указать pop.rambler.ru, для сервера исходящих сообщений (SMTP) – smtp.rambler.ru, нажать кнопку [Далее] Þ ввести имя учетной записи (например логин) и пароль для входа в систему, нажать кнопку [Далее] Þ нажать кнопку [Готово].
После этого необходимо еще раз выполнить команду Сервис / Учетные записи, выбрать только что созданную учетную запись и нажать кнопку [Свойства] Þ выбрать страницу Серверы и установить флажок Проверка подлинности пользователя.
Технология создания нескольких почтовых ящиков
Если несколько пользователей работают на одном компьютере, каждому из них можно выделить отдельный почтовый ящик. Пользователи будут иметь отдельные настройки работы с почтой, отдельные сообщения и отдельные контакты. Для этого необходимо создать "удостоверение" каждого из пользователей. В процессе работы можно переходить от одного удостоверения к другому, не выключая компьютер и не разрывая связь с Интернет, для этого необходимо выполнить команду Файл / Смена удостоверения.
Для добавления удостоверения следует выполнить команду Файл / Удостоверения / Добавить удостоверение Þввести имя нового пользователя Þ для защиты настроек создаваемого удостоверения можно установить флажок Использование пароля и задать пароль, нажать кнопку [Далее] Þ ответить на вопрос программы Outlook Express о входе в систему в качестве нового пользователя, при отрицательном ответе продолжает работу текущий пользователь, при положительном ответе нужно будет создать учетную запись для нового пользователя.
Для изменения параметров существующего удостоверения необходимо выполнить команду Файл / Удостоверения / Управление удостоверениями. В появившемся диалоговом окне можно выполнять следующие действия:
- изменение названия или пароля удостоверения (выбрать удостоверение и нажать кнопку [Свойства]);
- смена удостоверения, загружаемого при запуске (выбрать удостоверение из раскрывающегося списка; если соответствующий флажок снят, при каждом запуске приложения, использующего удостоверения, будет выводиться запрос о выборе удостоверения);
- смена удостоверения, используемого по умолчанию (выбрать нужное удостоверение из нижнего раскрывающегося списка);
- удаление удостоверения (выбрать удостоверение и нажать кнопку [Удалить]).
Технология работы с адресной книгой
Для удобства работы в программе Outlook Express предусмотрена возможность вести адресную книгу с информацией об адресатах, с которыми ведется переписка по электронной почте. Она предоставляет следующие возможности:
- создание нового адресата;
- создание новой группы;
- удаление записи или группы записей;
- использование встроенной поисковой системы.
Для создания нового адресата необходимо выполнить команду Сервис / Адресная книга Þ нажать кнопку [Создать Контакт] на панели инструментов Þ в окне Свойствана страницах Личные, Служебные, Заметки ввести информацию о текущем корреспонденте (имя, фамилия, отчество, адрес электронной почты и др.),нажать кнопку [Добавить].
Технологии чтения, создания, отправления и удаления электронных писем соответствуют аналогичным технологиям в Web-mail.
Технология создания подписи письма
Под подписью подразумевается текст, который автоматически вставляется в конец каждого написанного письма. Для создания подписи необходимо выполнить команду Cервис / Параметры и выбрать страницу Подписи Þ нажать кнопку [Создать] и ввести текст в поле Изменить подпись, либо указать файл, который следует использовать для подписи; включить флажок Добавлять подпись ко всем исходящим сообщениям Þ применить выбранные параметры.
Технология создания правил для сообщений
Программа Outlook Expressосуществляет автоматическую обработку сообщений по правилам, которые определяет пользователь. В каждом правиле указываются идентификационные признаки сообщения (содержание полей "Кому", "От", "Копия", "Тема" и т. д.) и действия (переслать, ответить, не загружать и т.д.), которые должна выполнить программа над полученным сообщением, удовлетворяющим указанным признакам.
Для создания, редактирования или удаления правил обработки писем необходимо выполнить команду Сервис / Правила для сообщений / Почта…и перейти на страницу Правила для почты. Кнопки [Создать], [Изменить], [Копировать], [Удалить], [Применить] окна Правила для сообщений (рис. 11.2) используются для работы с правилами.

Рис. 11.2. Окно Правила для сообщений
Технология создания нового правила.
Для создания нового правила следует выполнить команду Сервис / Правила для сообщений / Почта…Þ нажатькнопку [Создать] Þ определить содержание полей в соответствии с условиями правила (рис. 11.3).

Рис. 11.3. Окно Создать правило для почты
Имеются следующие возможности по идентификации сообщений (поле Выберите условия для данного правила):
- искать сообщения, содержащие адресатов в поле "От";
- искать сообщения, содержащие заданные слова в поле "Тема";
- искать сообщения, содержащие заданные слова;
- искать сообщения, содержащие адресатов в поле "Кому";
- искать сообщения, содержащие адресатов в поле "Копия";
- искать сообщения, содержащие адресатов в полях "Кому" и "Копия";
- искать сообщения с пометкой важности;
- искать сообщения, полученные с определенной учетной записи;
- искать сообщения, размер которых превышает заданный размер;
- искать сообщения с вложением;
- искать безопасные сообщения;
- все сообщения.
Над выбранными сообщениями можно выполнять следующие действия (поле Выберите действия для данного правила):
- переместить в заданную папку;
- скопировать в заданную папку;
- удалить;
- переслать адресатам;
- выделить цветом;
- пометить;
- пометить как прочитанное;
- пометить сообщение как просмотренное или пропущенное;
- ответить заданным сообщением;
- прекращение выполнения дополнительных правил;
- не загружать с сервера;
- удалить с сервера.
В поле Описание правила приводится описание правила, для редактирования параметров которого необходимо щелкнуть по названию конкретного параметра. В четвертом поле указывается название создаваемого правила.
Например, для создания правила, по которому будут автоматически удаляться всех сообщения, полученные с почтового сервера fio.ifmo.ru, необходимо выполнить следующие действия (рис. 11.4):
· в окне Создать правило для почты в поле Выберите условия для данного правила включить флажок Искать сообщения, содержащие адресатов в поле От;
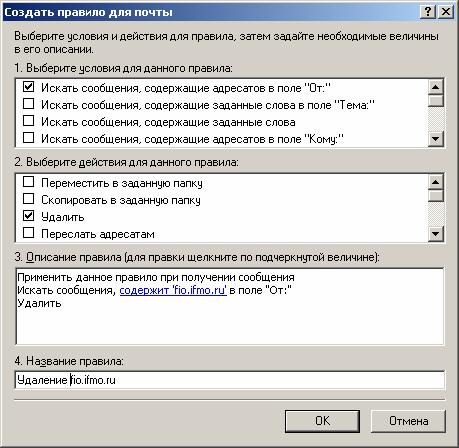
Рис. 11.4. Создание правила для примера
· в поле Выберите действия для данного правила включить флажок Удалить;
· в поле Описание правила выполнить щелчок по словосочетанию содержащие адресатов и в появившемся окне Выбор получателей ввести имя сервера fio.ifmo.ru Þ нажать кнопку [Добавить] Þ нажать кнопку [ОК];
· ввести название правила.