 |
|
Оглавления и указатели
Ход работы:
1.Создайте новый документ под именем «Итоговая работа».
2. Скопируйте содержимое созданных ранее документов в новый. При этом каждый фрагмент вставляйте на отдельный лист.
3. Озаглавьте каждый фрагмент в соответствии с именем исходного файла.
4. Пронумеруйте страницы документа. Номер расположите вверху страницы справа.
5. Измените начертание и размер шрифта номера страницы на полужирный курсив. Создайте колонтитулы. Произведите двойной щелчок на номере, вы перейдете в режим редактирования колонтитула. Выделите, используя протягивание мыши, номер и установите необходимые параметры. Наберите текст колонтитула (10 пт.), например, название документа. Выйдите из режима редактирования колонтитула: кнопка Закрыть на добавочной панели Колонтитулы. Убедитесь в том, что текст колонтитула повторяется на каждой странице, первая страница не имеет номера, а остальные имеют нужные номера.
6. Разделите текст документа на три раздела: Вставка/Разрыв/Новый раздел со следующей страницы. Введите название для каждого раздела (Arial, 16 пт.).
7. Измените колонтитулы, добавив к названию документа название соответствующего раздела. Вид колонтитула будет повторяться до конца очередного раздела. Если активна кнопка «Как в предыдущем разделе», отключите ее.
8. Найдите разрывы разделов: кнопка «Непечатаемые символы». Выделите один из разрывов и удалите его. Разделы соединятся. Таким образом, можно удалить любой непечатаемый символ: разрыв, конец абзаца, лишний пробел и т.д.
9. Отмените последнее действие.
10. Отключите инструмент Непечатаемые символы.
Применение оглавления
1. Последовательно выделяя заголовки документа, задайте им стиль «Заголовок», повысьте их уровень до заголовок 1.
2. Вставьте в начало документа оглавление.
СПИСОК ЛИТЕРАТУРЫ:
1. Симонович, С. В. Информатика. Базовый курс. / С. В. Симонович. — 2-ое изд. СПб.: Питер, 2007. — 640 с. : ил.
2. Степанов, А. Н. Информатика.: Учебник для вузов. / А. Н. Степанов. — 5-ое изд. СПб.: Питер, 2007.—765 с.: ил.
3. Фигурнов, В. Э. IBM PC для пользователя / В. Э. Фигурнов— 7-е изд., испр. и доп. М.:Финансы и статистика: НПО «Информатика и компьютеры», 1997. — 467 с.
4. Симонович, С. В. Информатика для юристов и экономистов / С. В. Симонович — СПб.: Питер, 2001. — 688 с.
5.Симонович, С. В. Общая информатика. Новое издание / С. В. Симонович. — СПб.: Питер, 2007 — 428 с.
6.Симонович, С. В. Практическая информатика / С. В. Симонович, Г. А Евсеев. СТ-ПРЕСС: Информком — Пресс., 2001 — 480 с.
7.Попов, В. Б. Основы компьютерных технологий / В. Б. Попов — М.: Финансы и статистика, 2002.—704 с.: ил.
Технические средства
IBM PC - совместимые персональные компьютеры.
Программное обеспечение
MS Word
Тема: «Графического редактора Paint»
Цель:
- освоить приемы работы с растровой графикой;
- научиться создавать иллюстрации в графическом редакторе MS Paint;
Общие положения
Paint – простейший графический редактор, предназначенный для создания и редактирования растровых графических изображений в основном формате Windows (BMP) и форматах Интернета (GIFи JPEG). Он приемлем для создания простейших графических иллюстраций, в основном схем, диаграмм и графиков, которые можно встраивать в текстовые документы; в Paint можно создавать рекламу, буклеты, объявления, приглашения, поздравления и др.
Основные возможности Paint
· Проведение прямых и кривых линий различной толщины и цвета.
· Использование кистей различной формы, ширины и цвета.
· Построение различных фигур - прямоугольников, многоугольников, овалов, эллипсов - закрашенных и не закрашенных.
· Помещение текста на рисунок.
· Использование преобразований - поворотов, отражений, растяжений и наклона.
Запуск и элементы окна. Начало и завершение работы с Paint.
Для запуска графического редактора Paint используется следующий способ: кнопка “Пуск”, пункты подменю “Программы”, “Стандартные” и “Графический редактор Paint”.
Или можно выбрать в окне “Проводник” или “Мой компьютер” файл типа “Точечный рисунок bmp” и дать команду его открыть.
Для окончания работы с Paint можно использовать пункты меню “Файл”, и далее “Выход”.
Вид окна Paint.
Окно графического редактора Paint имеет стандартный вид (см. рис. 1). В левом верхнем углу выводится имя файла рисунка, и затем название редактора Paint. В меню редактора входят команды “Файл”, “Правка”, “Вид”, “Рисунок”, “Параметры” и “?”. В палитру инструментов входят кнопки “Выделение произвольной области” и “Выделение”, “Ластик” и “Заливка”, “Выбор цветов” и “Масштаб”, “Карандаш” и “Кисть”, “Распылитель” и “Надпись”, “Линия” и “Кривая”, “Прямоугольник” и “Многоугольник”, “Эллипс” и “Скругленный прямоугольник” (по порядку сверху вниз). В левом нижнем углу расположена Панель цветов. При некоторых операциях с рисунком на экране временно появляются и другие Панели. Управлять работой в Paint можно посредством меню и панели инструментов. Существуют команды, вызываемые или только через меню, или только через панель инструментов.

(рис.1)
Задание размеров рисунка.
Производится посредством выбора из меню Рисунокпункта Атрибуты и вводом в поля Ширинаи Высотанужных значений. Таким образом, размеры текущего рисунка изменяются. Следует отметить, что если текущие размеры рисунка превышают новые размеры, то рисунок обрезается по правому и нижнему краю. Если новые размеры больше текущих размеров, то добавленная область получает текущий фоновый цвет. Чтобы отменить изменение, выберите команду Отменить в меню Правка. Пользователь может отменить три последних изменения. Также есть возможность выбрать единицы измерения и тип цветовой палитры (цветная или черно-белая).
Создание рисунка. Панель инструментов. Палитра цветов. Создание рисунка.
Для создания нового рисунка применяют пункты меню “Файл” и “Создать”. После этого в рабочей области окна появится белый прямоугольник, на фоне которого и работают. Если рисунок, который ранее находился в рабочей области, не был сохранен, то перед его уничтожением ПК задаст вопрос: “Сохранять изменения в файле ...?” с вариантами ответа “Да”, “Нет” и “Отмена”. Выбор варианта “Отмена” приведет к отмене команды создания рисунка.
Примечание. Для изменения стандартного размера рисунка следует указать курсором правый нижний угол белого прямоугольника. При этом курсор поменяет свой вид на две стрелки. Далее следует перенести курсор при нажатой левой кнопке мышки на новое место.
Для того чтобы рисовать, закрашивать, менять цвет, делать надписи, стирать и т.д. в Paint необходимо выбрать нужный инструмент. Для этого используется палитра инструментов. Необходимо щелкнуть на кнопке с нужным инструментом. После этого выбранная кнопка будет находиться в нажатом состоянии. Курсор мыши также изменит свою форму. Перемещение курсора по рабочей области при нажатой левой кнопке мыши приводит к использованию инструмента и изменению рисунка. При отжатой кнопке мыши происходит простое перемещение курсора без изменения рисунка.
(рис.2) 
Панель инструментов Paint.(см. рис.2)
Карандаш - при нажатой левой кнопки мыши за курсором мыши рисуется его след выбранного цвета толщиной 1 пиксел. При отпущенной левой кнопке след не рисуется.
Кисть - действие похоже на карандаш, но можно менять форму кисти - кружок, квадратик, линия и др.
Распылитель - рисование с эффектом распыления краски.
Ластик - для стирания части рисунка. Можно менять размер ластика. Удаленный участок будет закрашен цветом фона.
Заливка - позволит закрасить выбранным цветом внутреннюю часть произвольной замкнутой области. Для этого требуется выполнить щелчок в любой точке внутри области. Если область не является замкнутой, то закрасится вся рабочая область.
Линия - предназначена для рисования прямой линии (отрезка) выбранного цвета и толщины. Концы отрезка - места, где была нажата и отпущена левая кнопка мыши.
Кривая - предназначена для рисования гладких кривых линий, соединяющих заданные точки, выбранного цвета и толщины. Сначала проводят прямую линию, затем при нажатой левой кнопке мыши кривую можно дважды изогнуть в указанных направлениях.
Прямоугольник - используется для рисования закрашенных и незакрашенных прямоугольников и квадратов. Требуется нажать на левую кнопку мыши, перенести курсор в иную точку и отпустить кнопку. Возможные режимы - “только рамка”, “рамка и заполнение”, “только заполнение”.
Многоугольник - рисование многоугольников. Для рисования первой стороны требуется перетащить курсор при нажатой кнопке. Для построения следующих сторон можно щелкать мышкой в вершинах многоугольника.
Эллипс - рисование эллипса, вписанного в намеченный прямоугольник. Можно выбрать режим (см. прямоугольник).
Округленный прямоугольник - рисование прямоугольника с округленными вершинами.
Выбор цвета.
 (рис.3)
(рис.3)
Для выбора цвета можно использовать два способа: Во-первых, существует палитра цветов с 28 предлагаемыми цветами (см. рис.3). Для выбора цвета линии и закраски следует щелкнуть левой кнопкой мыши над нужным цветом. Для выбора цвета фона щелкают правой кнопкой. Используемые по умолчанию основной и фоновый цвета отображаются в левом нижнем углу окна Paint[1]. Во-вторых, можно выбрать инструмент “Выбор цвета” и щелкнуть им в том месте экрана, который закрашен нужным цветом. Можно также щелкать левой или правой кнопкой мыши.
Рисование с помощью кисти. 1. Выберите “Кисть” на панели инструментов. 2. Выберите форму кисти в нижней части панели инструментов. 3. Перемещайте указатель. При перемещении указателя с нажатой левой кнопкой мыши создаётся рисунок основного цвета. При перемещении указателя с нажатой правой кнопкой создаётся рисунок фонового цвета. Рисование с помощью распылителя. 1. Выберите “Распылитель” на панели инструментов. 2. Выберите размер распылителя в нижней части панели инструментов 3. Перемещайте указатель. Заливка области или объекта.
1. Выберите “Заливка” на панели инструментов.
2. Укажите на область или объект и нажмите кнопку мыши.
Если граница фигуры не является непрерывной, то указанным цветом будут заполнены другие области рисунка. Чтобы найти разрыв, укажите на Масштаб в меню Вид, затем выберите Крупныйили Выбрать.
Изменение палитры.
1. Выберите на палитре цвет, который следует изменить.
2. Выберите команду Изменить палитру в меню Параметры.
3. Нажмите кнопку “Определить цвет”, затем измените значения компонентов цвета, используя модель RGB(красный, зеленый, синий) или HLS (оттенок, контраст, яркость).
4. Нажмите кнопку “Добавить в набор”.
Для сохранения изменённой палитры выберите команду Сохранить палитру в меню Параметры.
Чтобы загрузить сохраненную палитру, выберите команду Загрузить палитру в меню Параметры.
Преобразование цветного рисунка в черно-белый.
1. Выберите команду Атрибутыв меню Рисунок.
2. Выберите параметр “Черно-белая”.
Преобразование рисунка в черно-белый является необратимым. После возвращения к цветной палитре цветными можно будет сделать только новый объект.
Обращение всех цветов рисунка.
Производится путем выбора команды Обратить цвета в меню Рисунок.
Каждый цвет будет заменен на обратный к нему (белый станет черным, красный – синим и т.д.)
Сохранение рисунка.
Для сохранения рисунка в файле используется подменю “Файл”. В нем есть две команды - “Сохранить” и “Сохранить как”. Команда “Сохранить” сохраняет рисунок в файле с ранее заданным названием. Команда “Сохранить как” сохраняет рисунок в файле под новым названием. Если сохраняют только что созданный рисунок в первый раз, то компьютер для обеих команд попросит указать название.
Если рисунок не был сохранен после последнего изменения, то при попытке 1) открытия готового файла, 2) создания нового файла, 3) завершения работы с Paint, компьютер спросит о необходимости сохранения изменений.
Поддерживаемые форматы чтения/сохранения файла:
| *.BMP/*.DIB | 4,8,24 bit и монохромный |
| *.JPG/*.JPEG | без задания параметров (с постоянной глубиной сжатия) |
Редактирование рисунка. Вставка текста в рисунок.
Для вставки текста в рисунок используют инструмент “Надпись”. Для этого требуется щелкнуть мышкой на кнопке “А” в панели инструментов. После этого курсор приобретет вид “крестик”. Щелчок мышью на рисунке приведет к появлению прямоугольника (рамки) для ввода текста в месте щелчка. В месте ввода появится текстовый курсор в виде буквы I. Рамка показывает границы участка рисунка, в котором будет размещен текст.
Если текст достаточно длинный, то он может не уместиться в рамке и высота рамки изменится. Это связано с тем, что при вводе происходит автоматический перенос слов на следующую строку при достижении правой границы рамки. В результате текст может быть неправильно расположен. Поэтому часто требуется специально изменять размеры рамки. Для этого необходимо поместить курсор на жирные точки на границе рамки, после чего курсор поменяет свой вид на “две стрелки, направленные в разные стороны”. При нажатой левой клавиши мыши можно будет передвинуть границы рамки в заданном направлении.
Изменение шрифта текста на рисунке.
Для набора текста можно использовать различные шрифты. Шрифт представляет собой набор букв, цифр, символов и знаков пунктуации определенного внешнего вида. Характеристики шрифта - название (Times New Roman, Arial, Courier New и др.), размер и начертание (обычное, полужирное, курсив, подчеркнутый). Для изменения всех атрибутов шрифта можно использовать “панель атрибутов текста”. Включить и отключить появление панели можно в подменю “Вид”. Изменять шрифт можно до набора и во время набора текста.
Преобразование рисунка.
С помощью команд подменю “Рисунок” можно отражать, растягивать, сжимать, увеличивать или наклонять выделенные фрагменты рисунка. С помощью команды “Отразить/повернуть” можно отразить выделенный фрагмент относительно вертикальной или горизонтальной оси. Для этого в диалоговом окне есть переключатели “Отразить слева направо”, “Отразить сверху вниз” и “Повернуть на угол 90, 180 и 270 градусов”.
Предварительный просмотр.
Полученный рисунок можно напечатать на принтере через подменю “Файл” и команду “Печать”. Из-за различий между разрешающей способностью экрана и принтера, один и тот же рисунок на экране и на бумаге может выглядеть по разному. Чтобы заранее проверить, как будет выглядеть рисунок в отпечатанном виде, используют подменю “Файл” и команду “Предварительный просмотр”. Далее с помощью кнопок “Крупнее” и “Мельче” можно подобрать подходящий масштаб изображения. Чтобы завершить “Предварительный просмотр”, нажмите на кнопку “Закрыть”.
Используя подменю “Файл” и команду “Макет страницы”, можно изменить размер страницы рисунка и используемый принтер.
Механизм “захвата” изображения с экрана.
Скопируйте в буфер содержимое требуемого окна. Для этого достаточно установить курсор мыши в данное окно и нажать одновременно клавиши Alt + Print Screen(или Shift+ Print Screen) – для копирования активного окна, Print Screen – для копирования всего экрана. (При этом создается объект с расширением .bmp.)Затем перейдите в окно текстового документа и с помощью команды Вставить меню Правкапоместить в него изображение, хранящееся в буфере.
Задания для практической работы:
Вариант 1
Нарисуйте российский флаг, состоящий из трех прямоугольников одинакового размера, но разного цвета. Отразите название страны, установив шрифт Courier New Cyr.
Какими инструментами панели инструментов вам пришлось воспользоваться?
Сколько раз пришлось вставить скопированный прямоугольник? Какой размер шрифта вы подобрали для своей надписи?
Вариант 2
Нарисуйте мухомор и разместите рядом с ним текстовое предупреждение о несъедобности этого гриба.
Опишите процедуру тиражирования элемента (методом Копировать - Вставить).
Вариант 3
Нарисуйте светофор и рядом с ним разместите плакат, предупреждающий о том, как переходить улицу (правильные геометрические фигуры получаются при нажатой клавише Shift).
Какой элемент вам пришлось копировать?
Какими пунктами горизонтального меню воспользовались в процессе работы?
Какой шрифт использовали для плаката?

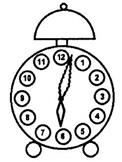

Вариант 4
Нарисуйте грузовик по образцу (при необходимости воспользуйтесь ластиком).
Из скольких и каких геометрических фигур состоит кабина?
Какими инструментами панели инструментов вам пришлось воспользоваться?
Какой элемент копировали?
Вариант 5
Изобразите диск телефонного аппарата, разместите на нем цифры.
Сколько раз вы вставили скопированный элемент?
Какой размер шрифта подобрали для ввода текста (цифр)?
Каким образом получили окружности?
Вариант 6
Нарисуйте палитру художника (дощечку, на которой смешивают краски) и рядом с каждой краской подпишите ее цвет.
Перечислите инструменты, которыми вам пришлось воспользоваться.
Каким шрифтом вы воспользовались для своих надписей?
Опишите процесс копирования рисунка.
Вариант 7
Нарисуйте "старый дедушкин будильник".
Перечислите инструменты, которыми вам пришлось воспользоваться и команды меню.
Сколько раз вы вставили скопированный элемент?
Какой размер шрифта подобрали для написания чисел?
Вариант 8
Начертите план класса, в котором вы сейчас находитесь, и подпишите, кто где сидит.
Вариант 9
Изобразите все фишки домино, в которые входит тройка. Опишите самый оптимальный (на ваш взгляд) способ выполнения задания.
Вариант 10
Схематично изобразите фасад дома, в котором вы живете, и подпишите свое окно.
Вариант 11
Изобразите радугу. Для первой линии используйте инструмент "Дуга". Остальные получите методом Копировать - Вставить и разместите со сдвигом относительно предыдущей. Края радуги "поместите" в облака (чтобы при заливке краска не проливалась). Недостающие цвета получите при помощи команды Редактирование цветов меню Параметры.
СПИСОК ЛИТЕРАТУРЫ:
1. Дьяконов В.П. Справочник по расчетам на микрокалькуляторах. Издание 3-е дополненное и переработанное. М. Наука. Физматлит. - 1989 г.
2. Евсеев Г.А., Пацюк С.Н., Симонович С.В. Вы купили компьютер. Издание 4-ое, переработанное. М’ – 1999г.
3. Буза М.К., Певзнер Л.В. Windows-приложения: от операции к реализации. Минск “Высшая школа” – 1998г.
4. Ефимова О., Морозов В., Шафрин Ю. Курс компьютерной технологии. Издание 3-е дополненное и переработанное. Том 1,2. М’- 1998г.
5. Перри Г. 1001 секрет Windows’95: Оригинальная и локализованная версия. М.: Март, 1996г.
6.Фигурнов В.Э. IBM PC для пользователей. М.:ИНФРА,1997г.
Тест.
1 Выберите неправильный ответ. С помощью графического редактора Paint можно:
a) «Рисовать» изображение
b) Комбинировать готовые объекты
c) Обрабатывать отсканированные фотографии +
2 Как запустить программу Paint?
a) Пуск – Программы – Стандартные – Графический редактор Paint +
b) Пуск – Программы – Графический редактор Paint
c) Программы – Пуск - Стандартные – Графический редактор Paint
3 Пользователь может отменить следующее количество изменений:
a) 5
b) 3 +
c) 4
4 Для создания нового файла в Paint необходимо:
a) Файл – Создать +
b) Файл – Открыть
c) Рисунок – Очистить
5 Выберите неправильный ответ. При выборе команды Шрифт (меню Текст) можно:
a) Изменить шрифт и его размер
b) Изменить цвет шрифта +
c) Выбрать стиль начертания символа
6 Нарисовать правильную фигуру можно:
a) Удерживая нажатой клавишу Shift +
b) Перемещая указатель
c) Удерживая нажатой правую кнопку мыши
7 Выберите правильный ответ. Когда при заливке фигуры зальются другие области?
a) Когда контур фигуры непрерывен
b) Когда контур фигуры имеет разрыв +
c) Когда контур фигуры имеет два последовательных разрыва на одной прямой
8 Какие типы файлов поддерживает Paint?
a) *.BMP/*.DIB и *. JPEG +
b) *.BMP/*.DIB
c) *.JPEG
9 При вставке из буфера обмена или из файла, где располагается вставленный фрагмент по умолчанию?
a) В левом верхнем углу экрана +
b) В левом нижнем углу экрана
c) В правом нижнем углу экрана
10 Куда при нажатии клавиши Print Screen помещается изображение?
a) В межсетевой экран локальной сети системы
b) Во временный файл, создаваемый в каталоге Windowstemp
c) В буфер обмена Windows +