 |
|
При расчете Удержания используйте формулу
Удержания = Всего начислено х %Удержаний,
в ячейке F5 наберите формулу = $F$4 * Е5. Формула для расчета столбца «К выдаче»:
К выдаче = Всего начислено - Удержания.
2. Создайте на листе 1 таблицу расчета заработной платы по образцу. Выделите отдельные ячейки для значений % Премии (D4) и %Удержания (F4). Введите исходные данные — Табельный номер, ФИО и Оклад; %Премии = 27%, %Удержания = 13%.
3.Рассчитайте итоги по столбцам, а также максимальный, минимальный и средний доходы по данным колонки «К выдаче» (Вставка/Функция/категория Статистические).
4.Переименуйте ярлычок Листа 1, присвоив ему имя «Зарплата октябрь». Для этого дважды щелкните мышью по ярлычку и наберите новое имя. Можно воспользоваться командой Переименовать контекстного меню ярлычка, вызываемого правой кнопкой мыши. Результаты работы
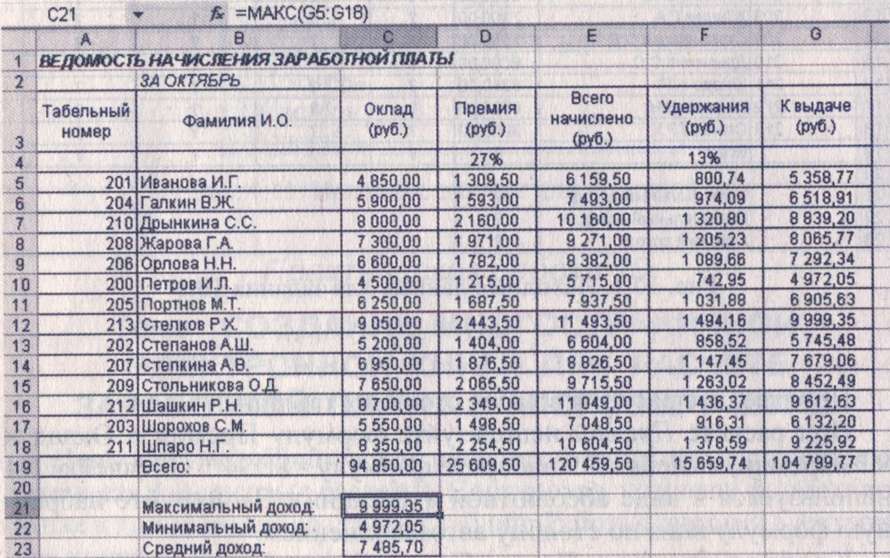
|
Краткая справка. Каждая рабочая книга Excel может содержать до 255 рабочих листов. Это позволяет, используя несколько листов, создавать понятные и четко структурированные документы, вместо того чтобы хранить большие последовательные наборы данных на одном листе.
5. Скопируйте содержимое листа «Зарплата октябрь» на новый лист {Правка/Переместить/скопировать лист). Можно воспользо- ваться командой Переместить/скопировать контекстного меню ярлычка. Не забудьте для копирования поставить галочку в окошке Создавать копию
Краткая справка. Перемещать и копировать листы можно, перетаскивая их ярлыки (для копирования удерживайте нажатой клавишу [Ctrl]).
1.Присвойте скопированному листу название «Зарплата ноябрь». Исправьте название месяца в названии таблицы. Измените значение Премии на 32%. Убедитесь, что программа произвела пересчет формул.
2.Между колонками «Премия» и «Всего начислено» вставьте новую колонку — «Доплата» (выделите столбец Е «Всего начислено» и выполните команду Вставка/Столбцы); рассчитайте значение доплаты по формуле Доплата = Оклад х %Доплаты. Значение доплаты примите равным 5%.
3.Измените формулу для расчета значений колонки «Всего начислено»:
Всего начислено = Оклад + Премия + Доплата.
Скопируйте формулу вниз по столбцу.
4.Проведите условное форматирование значений колонки «К выдаче». Установите формат вывода значений между 7000 и 10 000 — зеленым цветом шрифта, меньше или равно 7000 — красным цветом шрифта, больше или равно 10 000 — синим цветом шрифта (Формат/Условное форматирование)
5.Проведите сортировку по фамилиям в алфавитном порядке по возрастанию (выделите фрагмент таблицы с 5-й по 18-ю строки без строки «Всего», выберите меню Данные/Сортировка, сортировать по — Столбец В) 6.Поставьте к ячейке D3 комментарии «Премия пропорциональна окладу» (Вставка/Примечание), при этом в правом верхнем углу ячейки появится красная точка, которая свидетельствует о наличии примечания. Конечный вид таблицы расчета заработной платы за ноябрь приведен на рис. 10.6.
7.Защитите лист «Зарплата ноябрь» от изменений (Сервис/Защита/Защитить лист). Задайте пароль на лист, создайте подтверждение пароля
Убедитесь, что лист защищен и невозможно удаление данных. Снимите защиту листа (Сервис/Защита/Снять защиту листа).
8.Сохраните созданную электронную книгу под именем «Зарплата» в своей папке.
Задание 10.2.Сделать примечания к двум—трем ячейкам

Рис. 10.3. Копирование листа электронной книги
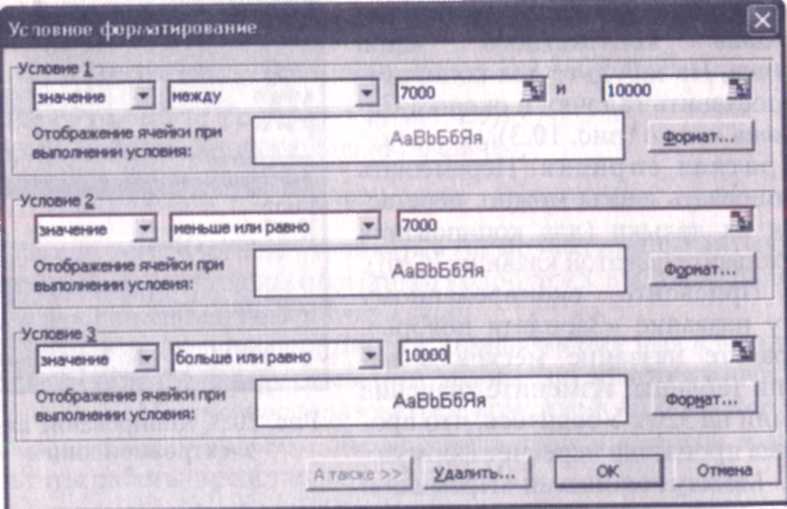
Рис. 10.4. Условное форматирование данных

Рис. 10.5. Сортировка данных

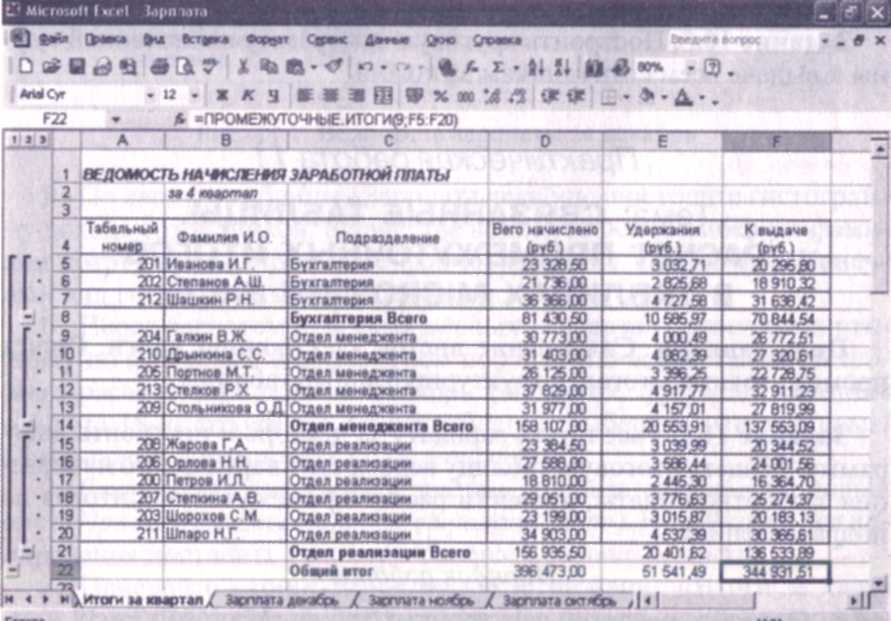 Рис. 10.6.Конечный вид зарплаты за ноябрь
Рис. 10.6.Конечный вид зарплаты за ноябрь
Рис. 10.7. Защита листа электронной книги

Рис. 10.8. Подтверждение пароля
Задание 10.3. Выполнить условное форматирование оклада и премии за ноябрь:
до 2000 — желтым цветом заливки;
от 2000 до 10 000 — зеленым цветом шрифта;
свыше 10 000 — малиновым цветом заливки, белым цветом
шрифта.
Задание 10.4. Защитить лист зарплаты за октябрь от изменений
Проверьте защиту. Убедитесь в неизменяемости данных. Снимите защиту со всех листов электронной книги «Зарплата».
Задание 10.5. Построить круговую диаграмму начисленной суммы к выдаче всем сотрудникам за ноябрь
Практическая работа 11
Тема: СВЯЗАННЫЕ ТАБЛИЦЫ. РАСЧЕТ ПРОМЕЖУТОЧНЫХ ИТОГОВ В ТАБЛИЦАХ MICROSOFT EXCEL
Цель занятия. Связывание листов электронной книги. Расчет промежуточных итогов. Структурированные таблицы.
Задание 11.1. Рассчитать зарплату за декабрь и построить диаграмму. Создать итоговую таблицу ведомости квартального начисления заработной платы, провести расчет промежуточных итогов по подразделениям
Порядок работы
1. Откройте редактор электронных таблиц Microsoft Excel и откройте созданный в практической работе 10 файл «Зарплата».
2.Скопируйте содержимое листа «Зарплата ноябрь» на новый лист электронной книги {Правка/Переместить/скопировать лист). Не забудьте для копирования поставить галочку в окошке Создавать копию.
3.Присвойте скопированному листу название «Зарплата декабрь». Подправьте название месяца в названии таблицы.
4.Измените значение Премии на 46%, Доплаты — на 8%. Убедитесь, что программа произвела пересчет формул (рис. 11.1).
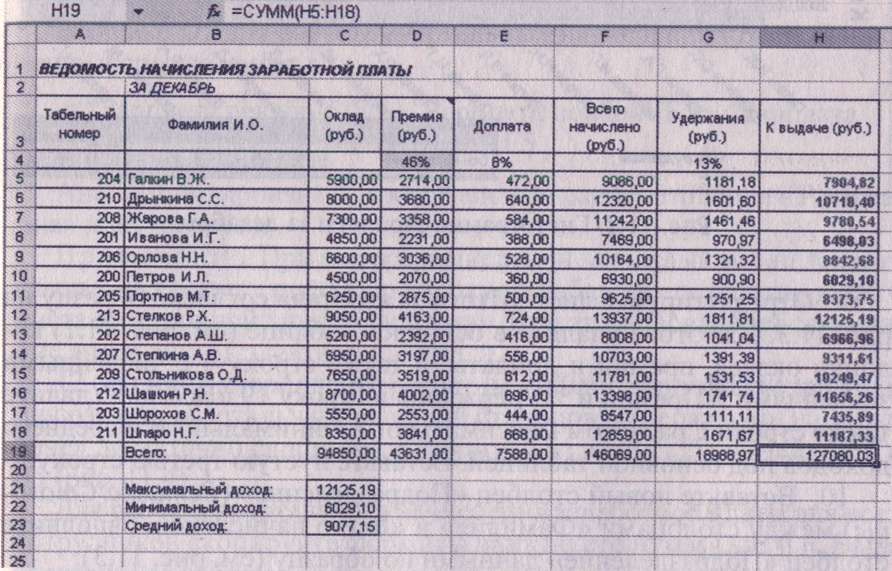
| Рис. 11.1. Ведомость зарплаты за декабрь |
5.По данным таблицы «Зарплата декабрь» постройте гистограмму дохода сотрудников. В качестве подписей оси X выберите фамилии сотрудников. Проведите форматирование диаграммы. Конечный вид гистограммы приведен на рис. 11.2.
6.Перед расчетом итоговых данных за квартал проведите сортировку по фамилиям в алфавитном порядке (по возрастанию) в таблице расчета зарплаты за октябрь (выделите фрагмент таблицы с 5-й по 18-ю строки без строки «Всего», выберите меню Данные/ Сортировка, сортировать по — Столбец В).
7.Скопируйте содержимое листа «Зарплата декабрь» на новый лист {Правка/Переместить/скопировать лист). Не забудьте для копирования поставить галочку в окошке Создавать копию.
8.Присвойте скопированному листу название «Итоги за квартал». Измените название таблицы на «Ведомость начисления заработной платы за 4 квартал».

Рис.11.2
9.Отредактируйте лист «Итоги за квартал» согласно. Для этого удалите в основной таблице (см. рис. 11.1) колонки оклада, премии и доплаты, а также строку 4 с численными значениями %Премии и %Удержания и строку 19 «Всего». Удалите также строки с расчетом максимального, минимального и среднего доходов под основной таблицей. Вставьте пустую третью строку.
 Рис. 11.4. Расчет квартального начисления заработной платы связыванием листов электронной книги
Рис. 11.4. Расчет квартального начисления заработной платы связыванием листов электронной книги
|
1.Вставьте новый столбец «Подразделение» {Вставка/Столбцы) между столбцами «Фамилия» и «Всего начислено». Заполните столбец «Подразделение» данными по образцу
2. Произведите расчет квартальных начислений, удержаний и суммы к выдаче как сумму начислений за каждый месяц (данные по месяцам располагаются на разных листах электронной книги, поэтому к адресу ячейки добавится адрес листа).
Краткая справка. Чтобы вставить в формулу адрес или диапазон ячеек с другого листа, следует во время ввода формулы щелкнуть по вкладке этого листа и выделить на нем нужные ячейки. Вставляемый адрес будет содержать название этого листа.
В ячейке D5 для расчета квартальных начислений «Всего начислено» формула имеет вид
= "Зарплата декабрь"!F5 +' Зарплата ноябрь'!F5 + "Зарплата
октябрь"!Е5.
Аналогично произведите квартальный расчет столбцов «Удержания» и «К выдаче».
Примечание. При выборе начислений за каждый месяц делайте ссылку на соответствующую ячейку из таблицы соответствующего листа электронной книги «Зарплата». При этом произойдет связывание ячеек листов электронной книги.
1.В силу однородности расчетных таблиц зарплаты по месяцам для расчета квартальных значений столбцов «Удержания» и «К выдаче» достаточно скопировать формулу из ячейки D5 в ячейки Е5 и F5 (рис. 11.4).
Для расчета квартального начисления заработной платы для всех сотрудников скопируйте формулы вниз по столбцам D, Е и F. Ваша электронная таблица примет вид как на рис. 11.4.

Рис. 11.3 Таблица для расчета итоговой квартальной заработной платы
2. Для расчета промежуточных итогов проведите сортировку по подразделениям, а внутри подразделений — по фамилиям. Таблица примет вид как на рис. 11.5.

Рис. 11.5. Вид таблицы начисления квартальной заработной платы после сортировки по подразделениям
3. Рассчитайте промежуточные итоги по подразделениям, используя формулу суммирования. Для этого выделите всю таблицу и выполните команду Данные/Итоги (рис. 11.6). Задайте параметры
подсчета промежуточных итогов: при каждом изменении в — Подразделение; операция — Сумма; добавить итоги по — Всего начислено, Удержания, К выдаче. Отметьте галочкой операции «Заменить текущие итоги» и «Итоги под данными».
Примерный вид итоговой таблицы представлен на рис. 11.7.
| Рис. 11.6. Окно задания параметров расчета промежуточных итогов |
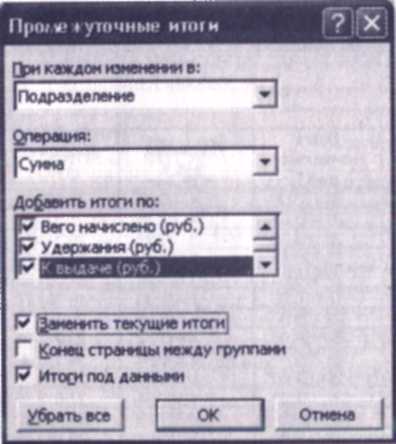 4. Изучите полученную структуру и формулы подведения промежуточных итогов, устанавливая курсор на разные ячейки таблицы. Научитесь сворачивать и разворачивать структуру до разных уровней (кнопками «+» и «-»).
4. Изучите полученную структуру и формулы подведения промежуточных итогов, устанавливая курсор на разные ячейки таблицы. Научитесь сворачивать и разворачивать структуру до разных уровней (кнопками «+» и «-»).
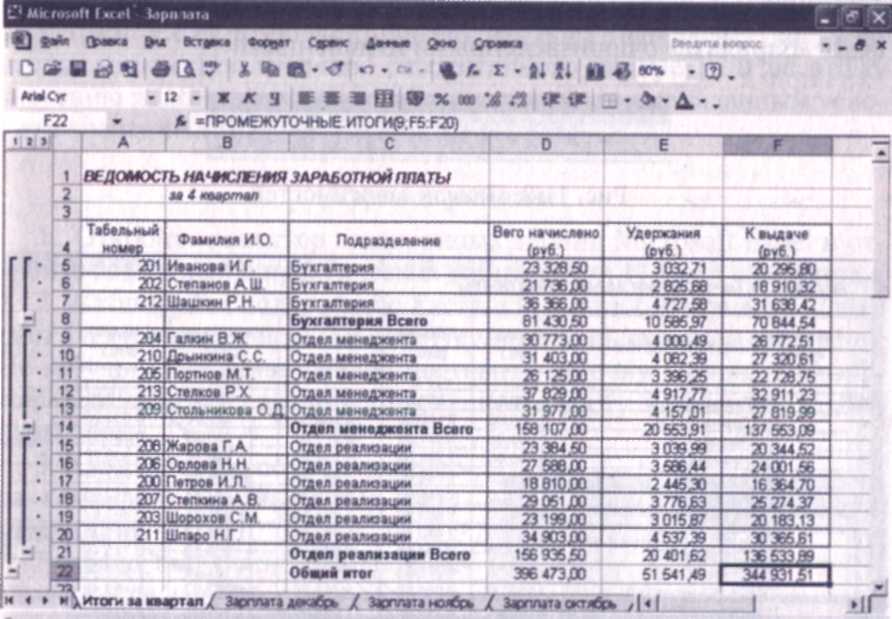
Рис. 11.7. Итоговый вид таблицы расчета квартальных итогов по зарплате
Краткая справка. Под структурированием понимается многоуровневая группировка строк и столбцов таблицы и создание элементов управления, с помощью которых легко можно скрывать и раскрывать эти группы.
5. Сохраните файл «Зарплата» с произведенными изменениями.