 |
|
Сохраните изменения и закройте файлы.
3.Откройте файл «Полугодие». Одновременно с открытием файла появится окно с предложением обновить связи (рис. 14.2). Для обновления связей нажмите кнопку Да. Проследите, как изменились данные файла «Полугодие» (величина «Доходы» должна увеличиться на 200 руб. и принять значение 887,18 руб.).
Сохраните изменения и закройте файлы.
4. Откройте файл «Полугодие». Одновременно с открытием файла появится окно с предложением обновить связи. Нажмите кнопку Нет. Для ручного обновления связи в меню Правка выберите команду Связи. Появится окно, как на рис. 14.3. В окне «Связи» перечислены все файлы, данные из которых используются в активном файле «Полугодие». В случае когда вы отказываетесь от автоматического обновления связи, вам приходится выполнить это действие вручную.
5.Изучим процесс ручного обновления связи. Сохраните файл «Полугодие» и закройте его.
6.Вновь откройте файлы 1 и 2 квартала и измените исходные данные доходов, увеличив еще раз значения на 100 руб.:
Доходы 1 квартала = 434,58 руб. Доходы 2 квартала = 652,6 руб.
Расположите его так, чтобы были видны данные файла «Полугодие», выберите файл «1 квартал», нажмите кнопку Обновить и проследите, как изменились данные файла «Полугодие». Аналогично выберите файл «2 квартал» и нажмите кнопку Обновить. Проследите, как вновь изменились данные файла «Полугодие».
Примечание. При изменении данных в нескольких исходных файлах обновление связи производится для каждого файла.
Рис. 14.2. Окно предложения обновления связи

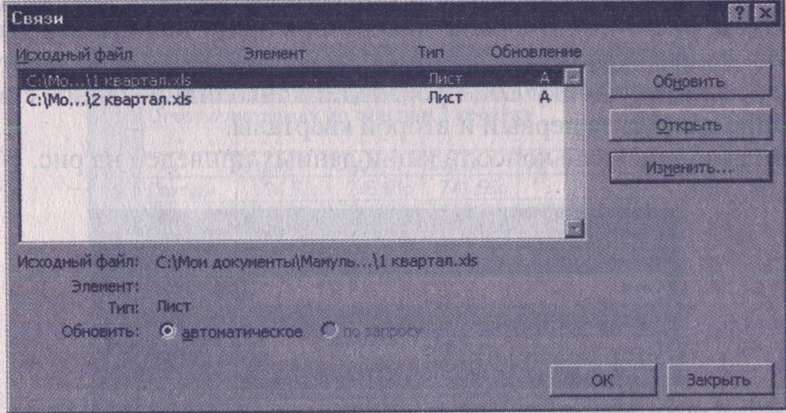
| Рис. 14.3. Ручное обновление связей между файлами |
Задание 14.3. Консолидация данных для подведения итогов по таблицам данных сходной структуры
Краткая справка. В Excel существует удобный инструмент для подведения итогов по таблицам данных сходной структуры, расположенных на разных листах или разных рабочих книгах, — Консолидация данных. При этом одна и та же операция (суммирование, вычисление среднего и др.) выполняется по всем ячейкам нескольких прямоугольных таблиц, и все формулы Excel строит автоматически.
Порядок работы
1.Откройте все три файла задания 14.2 и в файле «Полугодие» в колонке В удалите все численные значения данных. Установите курсор в ячейку В3.
2.Выполните команду Данные/Консолидация (рис. 14.4). В появившемся окне Консолидация выберите функцию «Сумма».
В строке «Ссылка» сначала выделите в файле «1 квартал» диапазон ячеек ВЗ:В5 и нажмите кнопку Добавить, затем выделите в файле «2 квартал» диапазон ячеек В3:В5 и опять нажмите кнопку Добавить (см. рис. 14.4). В списке диапазонов будут находиться две области данных для консолидации: за первый и второй кварталы. Далее нажмите кнопку ОК, произойдет консолидированное суммирование данных за первый и второй кварталы.
Вид таблиц после консолидации данных приведен на рис. 14.5.
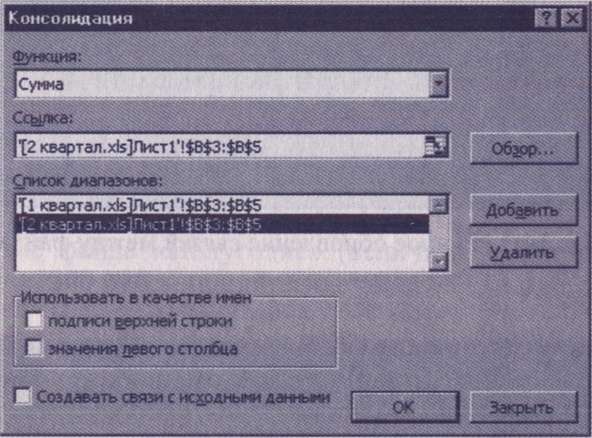 Рис. 14.4. Консолидация данных
Рис. 14.4. Консолидация данных
|
 Рис. 14.5. Таблица «Полугодие» после консолидированного суммирования
Рис. 14.5. Таблица «Полугодие» после консолидированного суммирования
|
Дополнительные задания
Задание 14.4. КонсолиЗадание 14.4. Консолидация данных для подведения итогов по таблицам неоднородной структуры
Порядок работы
1. Откройте редактор 11. Откройте редактор электронных таблиц Microsoft Excel и создайте новую электронную книгу. Наберите отчет по отделам за третий квартал по образцу (рис. 14.6). Произведите расчеты и сохраните файл с именем «3 квартал».
 Рис. 14.6. Исходные данные для третьего квартала задания 14.4
Рис. 14.6. Исходные данные для третьего квартала задания 14.4
|
2.Создайте новую электронную книгу. Наберите отчет по отделам за четвертый квартал по образцу (рис. 14.7). Произведите расчеты и сохраните файл с именем «4 квартал».
3.Создайте новую электронную книгу. Наберите название таблицы «Полугодовой отчет о продажах по отделам». Установите курсор в ячейку A3 и проведите консолидацию за 3 и 4 кварталы по заголовкам таблиц. Для этого выполните команду Данные/Консолидация. В появившемся окне консолидации данных сделайте ссылки на диапазон ячеек АЗ:Е6 файла «3 квартал» и A3:D6 файла «4 квартал» (рис. 14.8). Обратите внимание на то, что интервал ячеек включает имена столбцов и строк таблицы.
 Рис. 14.7. Исходные данные для четвертого квартала задания 14.4
Рис. 14.7. Исходные данные для четвертого квартала задания 14.4
|
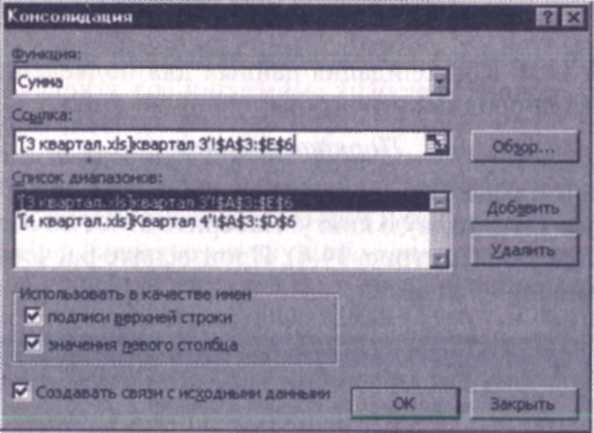
Рис. 14.8. Консолидация неоднородных таблиц
В окне «Консолидация» активизируйте опции (поставьте галочку):
— подписи верхней строки;
— значения левого столбца;
— Создавать связи с исходными данными (результаты будут не константами, а формулами).
После нажатия кнопки ОК произойдет консолидация данных (рис. 14.9). Сохраните все файлы в папке вашей группы.
Обратите внимание на то, что все данные корректно сгруппированы по заголовкам (по отделам). В левой части экрана появятся так называемые кнопки управления контуром (иерархической структурой). С их помощью можно скрывать или показывать исходные данные.

| Рис. 14.9. Результаты консолидации неоднородных таблиц |