 |
|
Восьмое правило монтажа - согласование по темпу движения.
Если объект движется равномерно, его скорость не должна сильно различаться в соседних кадрах. Иначе за счет инерционности зрения зритель будет воспринимать большие изменения скорости при переходе от одного кадра к другому как рывки. Поэтому остановка движения должна происходить в одном кадре, либо между кадром с движением и статичным кадром нужно вставить еще один - с меньшей скоростью. Тем самым сбивается темп, то есть смягчается возможный скачок.
Чем лучше монтаж, тем меньше зритель видит стыки кадров и тем больше следит за развитием событий, сопереживая участникам фильма. Часто приходится стыковать кадры, которые не монтируются по указанным правилам, например в интервью, снятом одной крупностью (тогда изображение на склейках будет дергаться от кадра к кадру). Эти неприятные скачки обычно устраняют вставкой между соседними кадрами дополнительных кадров с деталями (руки интервьюируемого, нашивки, награды, предметы на столе) или с общим планом, где не различается артикуляция говорящего. Кадры с деталями должны иметь отношение к интервьюируемому персонажу или к теме разговора – иначе их называют смысловыми перебивками.
Перебивка — это дополнительный кадр, который вклеивается между двумя соседними кадрами, связанными между собой единством объектов и места действия. Если перебивку сделать невозможно, а кадры не соединяются по правилам, то на доли секунды показывают “белое поле”, имитируя “вспышку”. Это не самая лучшая маскировка стыка кадров, и использовать ее можно только в крайних случаях.
Для соединения кадров, не согласуемых по рассмотренным правилам, также можно показать крупный план второстепенного по содержанию предмета, окружение сцены (ОП сцены). В качестве разделителя можно использовать также подходящий переходной эффект (переход).
Слишком затянутые кадры, в том числе и монтажные, навевают тоску. Поэтому перебивку можно использовать и для сокращения видеоряда, здесь уместна вставка архивных материалов по теме повествования.
Опыт многих поколений монтажеров показывает, что плохую прямую склейку, сделанную без учета правил монтажа, нельзя улучшишь никаким микшером и никаким спецэффектом.
Важно руководствоваться следующим принципом: в соседних кадрах НЕ ДОЛЖЕН использоваться один и тот же прием внутрикадрового монтажа (переход глубины резкости, панорама, наезд или отъезд). Вообще надо перемежать сложные кадры с операторскими приемами простыми и статичными кадрами, «картинами» — это позволит зрительскому вниманию отдохнуть и «переварить», расшифровать тот, допустим, «наезд с панорамой и переходом глубины резкости», что вы сделали в предыдущем кадре.
Переход – способ смены одного кадра или видеофрагмента другим.
Различные переходы от одного кадра к другому имеют своё собственное назначение.
Прямую склейку кадров встык одного к другому, или мгновенный переход, используют в том случае, когда действие происходит непрерывно во времени, и не надо обозначать временной разрыв.
Чтобы указать на перерыв в действии или перейти от одной сцены к другой, отделенной от нее каким-то промежутком времени, применяют переход через “расфокус”. При других обстоятельствах, особенно при непрерывном действии этот прием неприемлем. Переходы через затемнение используются в тех же случаях, но они обозначают еще более длительный перерыв действия во времени, так называемую “смысловую точку”.
Никогда не меняйте изображения прямой склейкой, микшером, панорамой, наездом или отъездом камеры, если это не оправдано действием или звуковым сопровождением. Любая смена изображения, любой формальный прием отвлекают внимание зрителя от содержания. Новый кадр несет с собой новую информацию, необходимую для раскрытия содержания. Смена кадров ради самой перемены только рассеивает внимание зрителя.
Переход прямым соединением кадров (склейкой), сделанный правильно и вовремя, практически невидим, в отличие от микширования, которое навязчиво и не может остаться незамеченным. Каждый переход с кадра на кадр должен иметь смысловую связь либо с действием (неожиданный поворот мысли), либо со сказанным словом, либо с движением персонажа.
Создание проекта, захват видео, просмотр, вставка и удаление видеофрагментов, перемещение видеофрагментов по шкале времени, использование фотоматериалов, постановка переходов. Титрование. Озвучивание фильма, регулировка уровня звука. Сохранение проекта. Редактирование проекта.
Для компьютерной обработки видео, снятого на цифровую камеру нужно сначала это видео записать на жесткий диск станции нелинейного видеомонтажа, что и является видеозахватом. В настоящем пособии говорится о видео, представленном в цифровой форме. В этом случае видеозахват – это перезапись (перегон) видео с носителя, используемого в камере для видеозаписи, на носители (обычно жесткие диски) станции видеомонтажа. Для этого часто используется интерфейс IEEE 1394, обязательно, если видео записано на кассету miniDV (рис. 8.10).

Рис. 8.10 Плата с портами IEEE 1394 и разъёмы кабеля IEEE 1394
Поэтому, прежде чем заняться видеомонтажом, надо убедиться, что системный блок имеет порт IEEE 1394 (i Link) последовательной высокоскоростной шины обмена цифровой информацией для подключения к нему камеры или видеомагнитофона формата DV соответствующим кабелем (рис. 8.10). Многие материнские платы имеют встроенный порт i Link.

Рис. 8.11 Создание (открытие) проекта в программе Adobe Premiere Pro 2.0
Рассмотрим основные действия, выполняемые при нелинейном видеомонтаже на примере использования видеоредактора Adobe Premiere Pro 2.0.

Рис. 8.12 Диалоговое окно New Project
На жестком диске компьютера необходимо создать минимум две папки: одну - для видеофайлов, другую - для видеопроекта и служебных фалов видеоредактора.
Подключите вашу miniDV видеокамеру к системному блоку по интерфейсу IEEE 1394, включите её в режим воспроизведения и запустите программу Adobe Premiere Pro 2.0. В появившемся окне (рис. 8.11) выберите создание нового проекта — New Project (или Open Project, если проект уже существует, далее выберите и загрузите его в редактор).
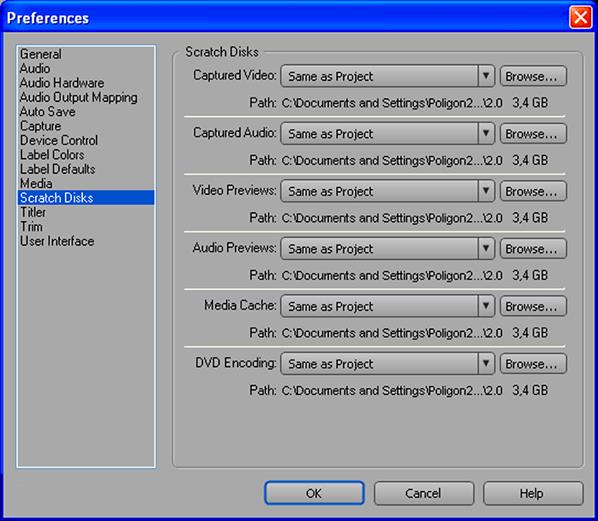
Рис. 8.13 Окно Preferences
После открытия диалогового окна New Project (рис. 8.12) во вкладке Load Preset (загрузка заготовки) в разделе Available Presets (доступные заготовки), откройте папку DV-PAL и выберите заготовку Standard 48kHz (предполагается, что проект создается пользователем, живущим на территории, где действует система вещания PAL — например, в России). В поле Location укажите местоположение папки проекта, а в поле Name напишите имя проекта и нажмите ОК. На экране появляется графический интерфейс программы, основными элементами которого являются (рис. 8.14):
- главное меню программы;
- окно проекта (Project);
- окно (панель) «Источник» (Source);
- окно (панель) «Программа» (Program);
- окно (панель) эффектов (Effects);
- монтажный стол (линия времени - Timeline);
- панель инструментов.

Рис. 8.14 Окно программы Adobe Premiere Pro 2.0
После загрузки программы сразу укажите папку для хранения захваченного видео, для чего в строке главного меню (расположено в верхней левой части окна программы) выполните команду Edit→Preferences→Scratch Disks и в поле Capture Video, нажав кнопку Browse, укажите созданную ранее папку для видеофайлов (рис. 8.13).
Для захвата видео в строке главного меню выполните команду File→Capture или нажмите клавишу F5. Откроется окно специального модуля Capture, в котором производится захват (рис. 8.15). При необходимости можно заполнить раздел Clip Data или поменять настройки в разделе Setup в правой части окна (рис. 8.15). Для управления захватом и просмотром видео на носителе видеокамеры необходимо использовать кнопки управления на панели в левом нижнем углу окна Capture (рис. 8.15, 8.16).

Рис. 8.15 Окно Capture

Рис. 8.16 Кнопки управления захватом и просмотром видео
Кнопками управления { и } (In Point и Out Point) установите начальную и конечную границы захватываемого отрезка видео (клипа), тогда в верхней части панельки появятся соответствующие им значения таймкодов (синие пары цифр, записанные через двоеточия). В разделе Capture в правом нижнем углу окна Capture (рис. 8.15) нажмите кнопку In/ Out, и программа выполнит захват обозначенного отрезка видео; при этом будет светиться красный индикатор Record (рис. 8.16). По окончании захвата появится окошко, где при необходимости можно заполнить поля или сделать исправления в описании захваченного отрезка видео, далее нажать кнопку ОК. Захваченный клип появится в окне проекта (рис. 8.17).

Рис. 8.17 Окно проекта (библиотека)
Окно Capture можно будет закрыть после захвата всех необходимые отрезков видео (клипов), которые в виде списка появятся в окне проекта (рис. 8.17).
Для просмотра клипов из окна проекта их нужно поместить в окно источника (рис. 8.18) либо «перетаскиванием» из окна проекта в окно источника по принципу «нажми и тащи», либо двойным нажатием левой кнопкой мыши на названии клипа в окне проекта. Выбранный клип появится в окне источника, его можно просмотреть, «подрезать» - точно установить начальную (Set In Point) и конечную (Set Out Point) точки фрагмента видео (кадра) из этого клипа, который и будет помещён на дорожку линии времени (монтажного стола). Эти действия выполняются с помощью кнопок в нижней части окна источника (рис. 8.19).

Рис. 8.18 Окно источника (Source)

Рис. 8.19 Кнопки управления в окне источника
Далее «вырезанный» из клипа фрагмент видео (кадр) помещается на линию времени. Для этого надо нажать кнопку Overlay (наложение) или Insert (вставка), находящиеся в правой нижней части окна Source (рис. 8.20). Таким образом на дорожку линии времени ставится только нужный видеоматериал. Причём «вырезанный» фрагмент на дорожку линии времени вставляется начальной точкой в место текущего положения курсора, после чего курсор текущего времени перемещается в конец клипа (рис. 8.21 а).
Вставка видеофрагментов на дорожки линии времени повторяется необходимое число раз (рис. 8.21 б). Если видеофрагмент необходимо удалить с дорожки, то он выделяется одним нажатием левой кнопки мыши, и уничтожается нажатием кнопки Delete на клавиатуре.

Рис. 8.20 Кнопки Overlay (наложение) и Insert (вставка) окна источника
Просмотр видеофрагментов, выложенных на дорожку линии времени осуществляется (рис. 8.22) в окне «Program» («Программа»), для чего необходимо нажать пробел на клавиатуре. Повторное нажатие пробела останавливает просмотр.

Рис. 8.21 Видеофрагменты на дорожке линии времени
Для перемещения видеофрагментов по дорожкам монтажного стола нужно использовать первый (самый верхний) инструмент «Selection Tool» («Выделение») панели инструментов (рис. 8.23), которая обычно расположена в левой нижней части окна программы. Этим инструментом нужно выделить либо один видеофрагмент щелчком по нему левой кнопки мыши либо несколько (нажать левую кнопку мыши и, удерживая её нажатой, обвести фрагменты прямоугольной рамкой), затем навести на эти видеофрагменты стрелку, нажать левую кнопку мыши и, удерживая кнопку нажатой, перетащить выделенные видеофрагменты в нужное место на монтажном столе. Этим же инструментом можно сдвигать границы выдеофрагментов (подрезать), находящихся непосредственно на дорожке монтажного стола, меняя тем самым их длительность.

Рис. 8.22 Окно программы (Program)

Рис. 8.23 Инструмент «Selection Tool» («Выделение»)
В проект для дальнейшего использования можно импортировать фотоматериалы, звуковые файлы. Для этого в строке главного меню следует выполнить команду File→Import, в открывшемся окне импорта найти необходимые файлы, выделить их и нажать кнопку «Открыть». Файлы появятся в окне проекта (библиотеке). Их можно вставить на дорожку линии времени способом «нажать и тащить»: навести курсор мыши на файл, нажать левую кнопку мыши и, удерживая кнопку, притащить файл в нужное место дорожки линии времени. Другой способ (уже рассмотренный) – через окно источника. Звуковые файлы помещаются на дорожку Audio, графические файлы – на дорожку Video.
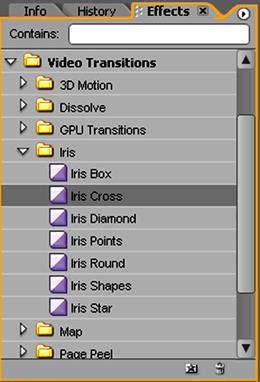
Рис. 8.24 Библиотека переходов панели «Effects»
Программа Adobe Premiere Pro 2.0 предоставляет в распоряжение пользователя большое количество переходов. (Переход – способ смены одного кадра или видеофрагмента другим.) Различных переходов между фрагментами (как звуковыми, так и видео) существует достаточно много, и они весьма разнообразны. Переходы также принято относить к эффектам, их список располагается (левый нижний угол окна программы) на панели «Effects» в соответствующих папках: звуковые переходы - в папке «Audio Transitions», видеопереходы – в папке «Video Transitions» (рис. 8.24). Для постановки перехода следует выбрать нужный в папке панели «Effects», и, наведя на него курсор и нажав левую кнопку мыши, перетащить на границу фрагментов, находящийхся на дорожке линии времени. Длительность и свойства перехода можно изменять.
Не стоит в монтажном кадре ставить большое количество разнотипных переходов. Лучший переход - прямое соединение кадров встык. Если он сделан правильно и вовремя, то практически невидим. Каждый переход с кадра на кадр должен иметь смысловую связь либо с действием (неожиданный поворот мысли), либо со сказанным словом, либо с движением персонажа. Универсальный переход – через прозрачность «Cross Dissolvе». Переходы через затемнение используются для обозначения длительного перерыва действия во времени, отделения одного законченного смыслового сюжета от другого.

Рис. 8.25 Окно редактирования титров
В программе Adobe Premiere Pro существует возможность создания титров к редактируемому фильму. Основные принципы наложения титров рассмотрены в главе 7. Титры являются разновидностью графического изображения, которое накладывается сверху на видеоряд или отдельные клипы. Пункт главного меню «Title» («Титры») открывает все команды и операции, которые можно производить с титрами. Для создания новых титров откройте меню «Title» («Титры»), выберите подменю «New Title» («Новые титры»), далее «Defaut Still», неподвижные. В появившемся окошке введите название титра и нажмите кнопку «ОК». Открывается окно редактирования титров (рис. 8.25). Для создания и изменения титров в этом окне предусмотрено множество инструментов и функций, предоставляющих пользователю самые широкие возможности по работе с титрами.
Для сохранения титров закройте окно редактора нажатием на крестик в правом верхнем углу. Созданные титры появятся в библиотеке в окне проекта. Для размещения титров на монтажном столе можно просто переместить их курсором мыши из библиотеки на нужную дорожку. В любой момент уже созданные титры можно редактировать. Для этого достаточно сделать двойной щелчок левой кнопкой мыши на названии нужного титра в библиотеке. После этого открывается редактор титров, в котором можно производить любые изменения.
Для озвучивания фильма необходимо импортировать в проект звуковые файлы. Для этого в строке главного меню следует выполнить команду File→Import, в открывшемся окне импорта найти необходимые файлы, выделить их и нажать кнопку «Открыть». Файлы появятся в окне проекта (библиотеке). Звуковой файл необходимо поместить в окно источника либо «перетаскиванием» из окна проекта в окно источника по принципу «нажми и тащи» левой кнопкой мыши, либо двойным нажатием левой кнопкой мыши на названии файла в окне проекта. Файл появится в окне источника (рис. 8.26). Его можно прослушать, «подрезать» - точно установить начальную { (Set In Point) и конечную } (Set Out Point) точки звукового фрагмента из этого файла, и отправить этот фрагмент на звуковую дорожку линии времени (монтажного стола). Эти действия выполняются с помощью кнопок в нижней части окна источника.

Рис. 8.26 Звуковой файл в окне источника
Звуковой фрагмент можно перемещать по звуковой дорожке монтажного стола инструментом «Selection Tool» («Выделение») панели инструментов (рис. 8.27). Нужно выделить фрагмент щелчком по нему левой кнопки мыши, навести на него указатель «Selection Tool», нажать левую кнопку мыши и, удерживая кнопку нажатой, переместить выделенный фрагмент в нужное место на монтажном столе. Этим же инструментом можно сдвигать границы фрагмента (подрезать) в пределах импортированного исходного звукового файла, меняя тем самым его длительность на монтажном столе.
Регулировать громкость звука можно, перемещая вверх (повышение громкости) или вниз (понижение громкости) горизонтальную линию уровня громкости (желтого цвета) инструментом «Selection Tool» («Выделение»). Для чего указатель инструмента «Selection Tool» подвести к желтой линии уровня громкости, нажать левую кнопку мыши и, удерживая кнопку нажатой, перемещать линию вверх или вниз (рис. 8.27).
Чтобы сохранить проект, войдите в меню «File» («Файл»), выберите команду «Save» («Сохранить»). Так как при создании проекта было определено его местоположение и имя, то проект сохранится в том же месте под тем же именем. Все файлы проекта всегда сохраняются с расширением «prproj», что означает «Проект Adobe Premiere Pro».

Рис. 8.27 Регулировка уровня звука на звуковой дорожке
Для редактирования ранее сохранённого проекта при запуске программы Adobe Premiere Pro 2.0 нужно выбрать команду Open Project (рис. 8.11) и в появившемся окне выбрать необходимый проект. Если программа уже запущена, то для загрузки в неё другого проекта в строке главного меню следует выполнить команду File→ Open Project и в появившемся окне выбрать название необходимого проекта.
Вопросы для контроля.
1. Основное содержание видеомонтажа.
2. Какие существуют творческие приёмы монтажа?
3. Дайте определение основных правил видеомонтажа.
4. Из каких сюжетно и структурно связанных единиц состоят фильмы?
5. Для чего и каким образом при монтаже фильмов применяются перебивки и переходы?