 |
|
Добавление и удаление элементов управления отчета
 Добавление и удаление элементов управления в отчетах выполняется точно так же, как и в формах. Чтобы добавить в отчет связанное поле, щелкните на кнопке Список полей (Field List) и перетащите поле из открывшегося диалогового окна в соответствующий раздел отчета. Вы можете также изменить формат и размер присоединенной надписи элемента управления. Чтобы удалить такое свободное поле из отчета, выделите его и нажмите кнопку Delete.
Добавление и удаление элементов управления в отчетах выполняется точно так же, как и в формах. Чтобы добавить в отчет связанное поле, щелкните на кнопке Список полей (Field List) и перетащите поле из открывшегося диалогового окна в соответствующий раздел отчета. Вы можете также изменить формат и размер присоединенной надписи элемента управления. Чтобы удалить такое свободное поле из отчета, выделите его и нажмите кнопку Delete.
Создание запросов
Запросы – служат для отбора записей из одной или нескольких таблиц на основе условия, заданного пользователем. В Access можно применять пять различных типов запросов: на выборку, с параметрами, перекрестные, на изменение и специфические запросы SQL (Structured Query Language). Большинство запросов, используемых в базах данных, являются запросами на выборку. Запрос на выборку отображает данные из одной или нескольких таблиц.
Запросы, как и другие объекты базы данных, можно создавать разными способами. Например, можно вручную ввести код SQL или сформировать запрос в режиме конструктора. Можно также воспользоваться одним из мастеров создания запросов. Если вы создаете запрос только для того, чтобы ввести данные в несколько таблиц или чтобы эти данные распечатать, то лучше использовать мастер форм (Form Wizard) или мастер отчетов (Report Wizard), поскольку во время работы мастер сам создает нужный запрос. Если же вам необходимо работать с набором данных независимо от формы или отчета, используйте мастер простых запросов (Simple Query Wizard) для формирования запроса на выборку.
Результаты работы запроса можно фильтровать и сортировать с помощью кнопок панели инструментов точно так же, как это делается с таблицами. Если запрос отсортировать, а потом закрыть, Access предложить сохранить изменения, внесенные в структуру запроса. Если вы сохраните изменения структуры, то тем самым сохраните и порядок сортировки, поэтому при следующем запуске запроса набор записей будет открыт уже в отсортированном виде. Если вы решите не сохранять изменения, запрос сохранит исходный порядок сортировки.
Для того, чтобы внести изменения в структуру запроса, надо перейти в режим конструктора. Окно запроса состоит из двух областей. Нижняя область разбита на столбцы – по одному столбцу на каждое поле, включаемое в запрос. В столбцах представлены: имя поля и таблицы, которой принадлежит данное поле, флажок, отмечающий наличие сортировки по данному полю, флажок, отмечающий необходимость вывода результатов запроса на экран, и строка условия отбора.

В верхней области окна запроса представлены таблицы, включенные в запрос, и связи между этими таблицами. Если новый запрос создается по таблицам, которые уже имеют связи, то их связи отображаются сразу же при размещении таблиц в верхней области окна. Если связи между таблицами еще не определены, вы можете создать их прямо здесь, в верхней области окна, тем же способом, каким мы пользовались в окне Схема данных (Relationships). Правда, в этом случае заданные связи будут действовать только для запроса и не будут автоматически размещены в окне Схема данных (Relationships). Связь, представленная на рис. 1 называется объединением.
Существует два типа объединения: внутреннее объединение и внешнее объединение. Внешнее объединение подразделяется на левое внешнее объединение и правое внешнее объединение. Двойной щелчок на линии объединения открывает диалоговое окно Параметры объединения (Join Properties).
Первый тип объединения, приведенный в диалоговом окне Параметры объединения (Join Properties), представляет собой внутреннее объединение, которое задается в запросе по умолчанию. В этом случае в запросе отображаются только те записи, в которых значения в объединенных полях полностью совпадают.
Второй тип объединения – левое внешнее объединение. При левом внешнем объединении отображаются все записи главной таблицы со своими связями, даже если для них нет соответствующих записей в связанной таблице.
Правое внешнее объединение включает все записи связанной таблицы, даже если в главной таблице не существует соответствующих им записей. Линия объединения направлена из таблицы, в которой представлены все записи, в таблицу, в которой отображаются только записи, соответствующие записям главной таблицы.
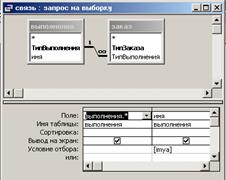

Все три типа объединения основываются на одних и тех же таблицах и связях, но каждое выдает различные результаты. Чтобы удалить объединение, надо выделить его линию и нажать клавишу Delete.
Печать запроса
При печати набора данных, полученных по запросу, результаты появляются в виде таблицы. Чтобы улучшить представление результатов при печати, создайте табличную форму или отчет, основанный на запросе.