 |
|
Тема: СОЗДАНИЕ ОТЧЕТОВ В СУБД MICROSOFT ACCESS
Цель занятия. Изучение информационной технологии создания отчетов в СУБД. Создание отчетов по таблицам базы данных.
Задание 23.1.Создать автоотчет по таблице «Поставщики» Порядок работы
1. Откройте программу СУБД Microsoft Access и откройте свою
созданную базу данных. Выберите объект базы — Отчеты. Войди-
те в меню Справка, изучите раздел «Создание отчета».
2. Создайте автоотчет (в столбец) по таблице «Поставщики».
Краткая справка. После выбора источника записей и макета
(в столбец, ленточный) Мастер создания отчетов создает отчет, который использует все поля источника записей и применяет последний использованный автоформат.
Выберите объект базы — Отчеты. Нажмите кнопку Создать, в открывшемся окне Новый отчет выберите вид отчета «Автоотчет: ленточный» (рис. 23.1). В качестве источника данных выберите таблицу «Культурная программа». Нажмите кнопку ОК и дождитесь окончания работы Мастера создания отчетов.
 Рис. 23.1. Создание автоотчета в столбец
Рис. 23.1. Создание автоотчета в столбец
3. Просмотрите отчет в режиме предварительного просмотра. Перейдите в режим Конструктор и посмотрите, как выглядит отчет в этом режиме.
Сохраните отчет под именем «Поставщики».
Задание 23.2. Создать отчет по таблице «Товары» с помощью Мастера создания отчетов
Краткая справка. Мастер задает подробные вопросы об источниках записей, полях, макете, требуемых форматах и создает отчет на осноэании полученных ответов.
Выберите объект базы — Отчеты. Нажмите кнопку Создать, в открывшемся окне Новый отчет выберите вид создания отчета «Мастер отчетов». В качестве источника данных выберите таблицу «Товары», выберите поля Описание товара и Цена (рис. 23.2), задайте сортировку по полю Цена, вид макета — в столбец.
Посмотрите вид готового отчета в режиме Предварительный просмотр. Примерный вид отчета приведен на рис. 23.3. Сохраните отчет под именем «Товары».
Задание 23.3. Создать отчет в режиме Конструктор по таблице «Филиал фирмы»
В режиме Конструктор создайте отчет по таблице «Филиал фирмы» с заголовком «Штатное расписание» и полями Фамилия, Имя, Ставка. В отчет введите суммарное и среднее значения, а также максимальное и минимальное значения по полю Ставка.
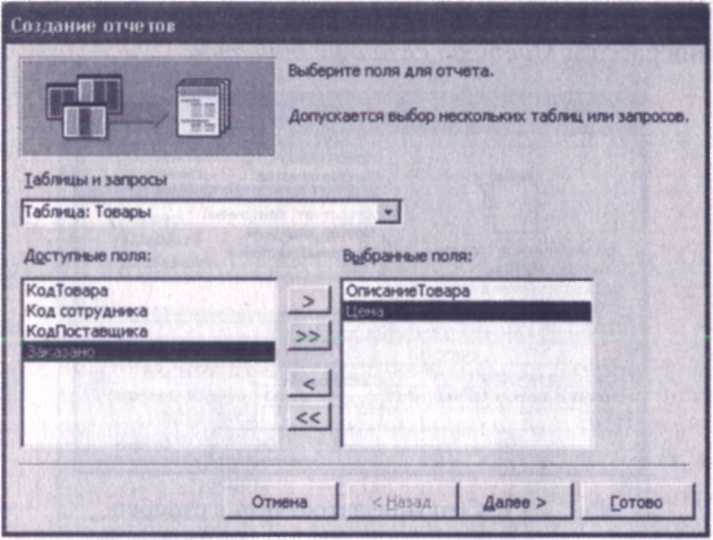
Рис. 23.2. Выбор полей при создании отчета Мастером создания отчетов
Товары
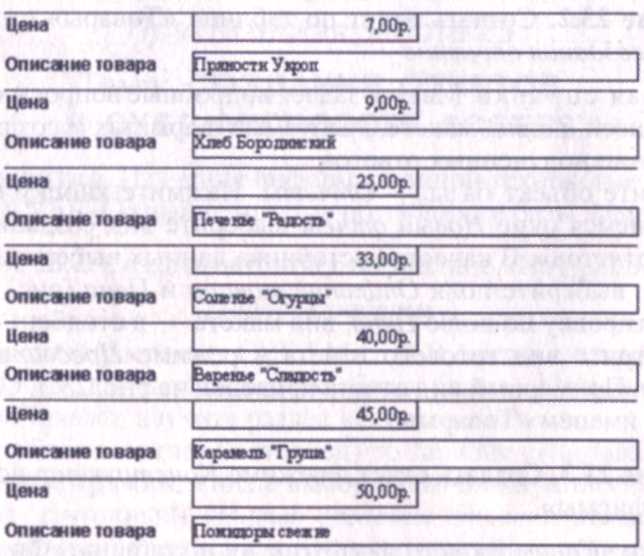
|
| Рис. 23.3. Вид отчета в столбец |
Порядок работы
1. Выберите объект базы — Отчеты. Нажмите кнопку Создать, в открывшемся окне Новый отчет выберите вид создания отчета — Конструктор. В качестве источника данных выберите таблицу «Филиал фирмы».
2. Добавьте заголовок и примечание отчета (Вид/Заголовок-Примечание). В область Заголовка введите надпись «Штатное расписание», используя кнопку Надпись (Аа)панели элементов: шрифт — Arial, размер — 16, полужирный курсив (рис. 23.4).
3. В верхнем колонтитуле сделайте надписи по именам полей шрифтом по умолчанию. Имена полей расположите в одну строку.
4. В области данных соответственно под именами расположите поля (их удобнее брать из списка полей).
5. В примечании отчета введите новые поля кнопкой Поле (аб). Имена полей задайте следующие: Итого:, Средняя ставка, Максимальная ставка и Минимальная ставка. Введите формулы для расчета, как показано на рис. 23.4:
• для расчета поля Итого введите = Sum ([Ставка]);
• для расчета поля Средняя ставка введите = Avg([CraBKa]);
• для расчета поля Максимальная ставка введите = Мах([Ставка]);
• для расчета поля Минимальная ставка введите = Мт([Ставка]).

Рис. 23.4. Создание отчета в режиме Конструктор
Посмотрите вид готового отчета в режиме Предварительный просмотр. Сохраните отчет под именем Штатное расписание.
Задание 23.4. Создать почтовые наклейки по таблице «Сотрудники фирмы».
1. Выберите объект базы — Отчеты. Нажмите кнопку Создать, в открывшемся окне Новый отчет выберите вид отчета — «Почтовые наклейки». В качестве источника данных выберите таблицу «Сотрудники фирмы».
2. В открывшемся окне Создание наклеек выберите:
—система единиц — метрическая;
—фильтр по изготовителю — A-ONE;
—размер наклейки —42 х 90 mm (рис. 23.5).

Рис. 23.5. Выбор размера наклеек
3. Задайте вид шрифта — Times New Roman, размер —12 (рис. 23.6).
4. Выберите поля из списка полей. Если на каждой наклейке нужно вывести определенный текст, введите его в прототип справа от названий полей (на первой строке наберите слово «Адресат:», на второй строке — «Почтовый адрес:») (рис. 23.7). Задайте сортировку по фамилии и введите имя отчета: «Отчет-Наклейки».
5. Просмотрите вид отчета-наклейки в режиме Предварительный просмотр (рис. 23.8) и режиме Конструктор (рис. 23.9).