 |
|
Дополнительные задания
Задание 23.5.Создать автоотчет (в столбец) по таблице «Друзья и хобби»
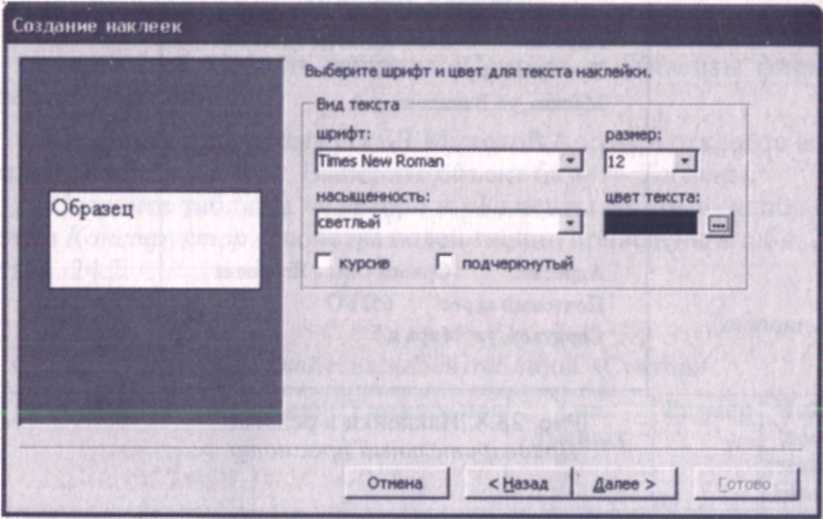
Рис. 23.6. Выбор шрифта и размера текста наклеек
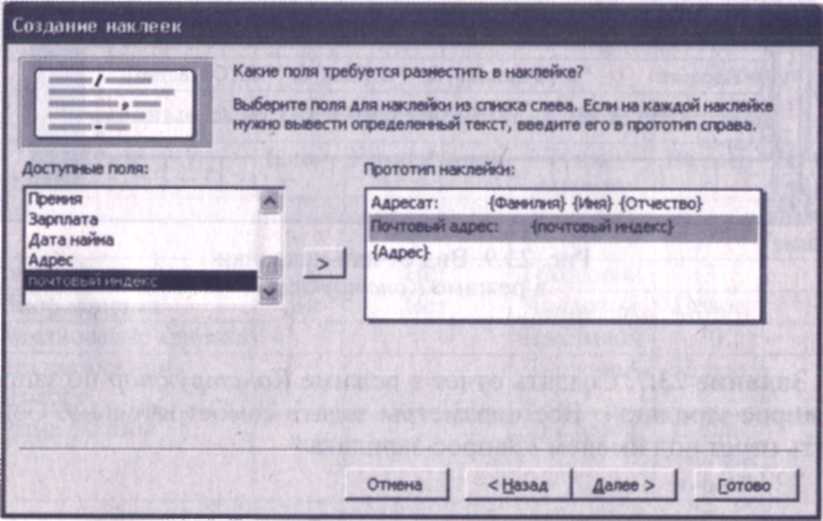
Рис. 23.7. Создание прототипа наклейки
Задание 23.6.Создать отчет с помощью мастера (табличный отчет) по запросу «Запрос-Бухгалтер» со всеми полями. Сохранить отчет под именем «Запрос-Бухгалтер». Просмотреть запрос в режимах Предварительный просмотр и Конструктор

Рис. 23.8. Наклейки в режиме Предварительный просмотр

Рис. 23.9. Вид отчета-наклейки в режиме Конструктор
Задание 23.7.Создать отчет в режиме Конструктор по запросу «Запрос-зарплата». Все параметры задать самостоятельно. Сохранить отчет под именем «Запрос-зарплата»
Практическая работа 24
Тема: СОЗДАНИЕ ПОДЧИНЕННЫХ ФОРМ В СУБД MICROSOFT ACCESS
Цель занятия.Изучение информационной технологии связывания таблиц и создания многотабличных подчиненных форм в СУБД, ввод данных с использованием подчиненной формы.
Задание 24.1.Создать таблицы «Сектор» и «Клиенты фирмы» в режиме Конструктор
1. Откройте программу СУБД Microsoft Access и откройте свою созданную базу данных. Выберите объект базы — Таблицы.
2. Создайте таблицы «Сектор» и «Клиенты фирмы», используя режим Конструктор. Свойства полей таблиц приведены в табл. 24.1 и табл. 24.2.
Таблица 24.1
Основные свойства полей таблицы «Сектор»
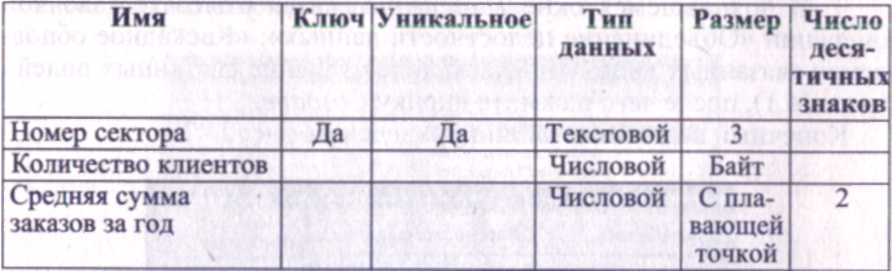
Таблица 24.2
Основные свойства полей таблицы «Клиенты фирмы»

Примечание. Для задания ключевого поля в режиме Конструктор выделите поле (для таблицы «Сектор» — поле Номер сектора) или группу полей (для таблицы «Клиенты фирмы» — поля Номер сектора и Номер клиента) и выполните команду Правка!Ключевое поле.
Задание 24.2.Создать связь между таблицами «Сектор» и «Клиенты фирмы»
Порядок работы
1. Создайте схему данных (Сервис/Схема данных). Добавление таблиц производится из окна Добавление таблицы (Связи/Добавить таблицу). Для размещения таблицы в окне Схема данных надо выделить ее и нажать кнопку Добавить. Выделение нескольких таблиц производится при нажатой клавише [Ctrl]. Включив все нужные таблицы в схему данных («Сектор» и «Клиенты фирмы»), закройте окно Добавление таблицы.
2. Для установления связей между парой таблиц в окне Схемы данных надо выделить в одной таблице ключевое поле Номер сектора, по которому устанавливается связь, и при нажатой кнопке мыши протащить курсор в соответствующее поле второй таблицы.
3. В появившемся окне Изменение связей отметьте галочкой операции «Объединение целостности данных», «Каскадное обновление связанных полей» и «Каскадное удаление связанных полей» (рис. 24.1), после чего нажмите кнопку Создать.

|
| Рис. 24.1. Создание связей между полями таблиц |

Рис. 24.2. Схема связей полей таблиц
Конечный вид схемы таблиц приведен на рис. 24.2.
Задание 24.3. Создать многотабличную форму для одновременного ввода данных сразу в две таблицы
1. Выберите объект базы — Формы.
Краткая справка. Таблицы «Сектор» и «Клиенты фирмы» взаимосвязаны и имеют общее поле Номер сектора, поэтому для обеспечения удобного ввода данных создадим единую форму. В форме необходимо предусмотреть основную форму с реквизитами секторов и подчиненную форму с записями о клиентах. Основной форме присвойте имя «Сектор», подчиненной — «Список клиентов».
2. Форма создается в режиме Мастер форм (Формы/Создать/ Мастер форм). В окне Новая форма выбираем таблицу «Сектор», которая служит источником данных для основной части создаваемой многотабличной формы (рис. 24.3).

Рис. 24.3. Выбор основной таблицы многотабличной формы
3. В следующем окне мастера выбираем поля, которые войдут в проектируемый макет формы, из таблиц «Сектор» (все поля) и «Клиенты фирмы» — источника данных для подчиненной формы (все поля, кроме поля Номер сектора) (рис. 24.4).
4. Очередное окно мастера отображает макет формы с перечнем полей в основной части формы и в подчиненной форме. В этом окне выделена таблица «Сектор» как источник записей основной части формы; таблица «Клиенты фирмы» — как источник данных подчиненной формы. Для непосредственного включения подчиненной формы выберем вариант «Подчиненные формы» (рис. 24.5).
В последующих диалоговых окнах мастера выберите внешний вид подчиненной формы — ленточный и стиль оформления — на ваше усмотрение. В последнем окне мастера вводятся имена основной формы («Сектор») и подчиненной формы («Список клиен тов: подчиненная форма»), а также дальнейшие действия мастера — Открытие формы для просмотра и ввода данных. В результате будет получена форма, аналогичная изображенной на рис. 24.6. Ключевое поле Номер сектора не включено в подчиненную форму, так как оно присутствует в основной части формы.
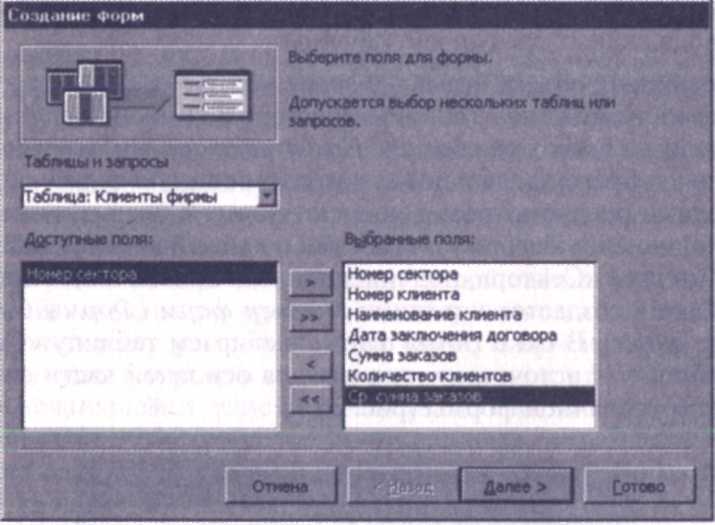
Рис. 24.4. Выбор полей для основной и подчиненной форм

Рис. 24.5. Макет подчиненной формы

Рис. 24.6. Двухтабличная форма, созданная Мастером форм
6. Доработка формы в режиме Конструктор заключается в изменении надписей и размещения полей, как на рис. 24.7, а также в создании кнопок для управления формой. Для того чтобы в форме можно было переходить к следующей и предыдущей записям таблицы «Сектор», создадим соответствующие кнопки управления в основной части формы. Активизируем на «Панели элементов» кнопку Мастер элементов, а затем используем инструмент «Кнопка». После переноса кнопки курсором мыши в нужное место формы и вычерчивания ее рамки запустится Мастер создания кнопок. В окне мастера нужно выбрать действие, которое выполняется при нажатии кнопки. В группе «Категория» выберем «Переходы по записям», в группе «Действия» выберем «Предыдущая запись». Аналогичные действия выполняются при встраивании кнопок Последующая запись и Закрытие формы.
7. Редактирование подчиненной формы сводится к уточнению подписей полей-столбцов, а также размеров полей. Вид двухтабличной формы после редактирования в режиме Формы приведен на рис. 24.8.
Задание 24.4.Используя двухтабличную форму, ввести исходные данные в таблицы «Клиенты фирмы» и «Сектор». Данные для ввода приведены в табл. 24.3 и табл. 24.4
Примечание. Ввод данных производится из обеих таблиц поочередно: сначала введите данные в основную форму для сектора 100, затем во вспомогательную форму введите данные для всех четырех клиентов этого же сектора 100. Далее аналогично введите данные для сектора 200 в основную и подчиненную формы и т. д.
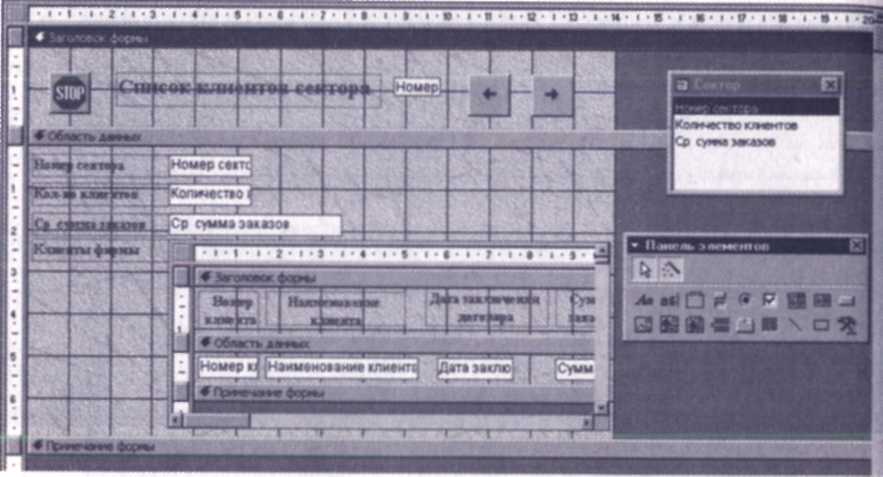
Рис. 24.7. Доработка формы в режиме Конструктор

Рис. 24.8. Отредактированный вид двухтабличной подчиненной формы
После ввода данных закройте форму и выберите объекты — Таблицы. Откройте таблицу «Сектор». Обратите внимание, какой она имеет вид. Разверните данные подчиненной таблицы нажатием на кнопку «+»(рис. 24.9).
| Таблица 24.3 |
Данные таблицы «Сектор» (основная форма)

Таблица 24.4
Данные таблицы «Клиенты фирмы» (подчиненная форма)