 |
|
Ситуация первая. Команды написаны на интерпретируемом языке.
Каждый раз при запуске программы интерпретатор осуществляет проверку кода построчно. Если ошибок в синтаксисе нет, команды будут преобразованны в машинный код (набор инструкций для процессора). Программа запустится на выполнение. Если есть ошибка, интерпретатор остановится и Вам будет предложено ее исправить и запустить программу снова. Но, даже если ошибок больше нет и программа окончательно дописана Вами, при каждом её запуске будет срабатывать интерпретатор и опять осуществлять проверку кода. Таким образом, можно сделать выводы, что машинная версия кода нигде не сохраняется. Минусы такого подхода состоят в том, что скорость запуска программы снижается, но отключить проверку невозможно.
Ситуация вторая. Команды написаны на компилируемом языке.
Компилятор действует почти также, как и интерпретатор, т. е. проверяет код построчно. Но если встречает ошибку, то не останавливается, а исследует код до конца, выявляя все последующие ошибки и выдавая о них сообщения. Кроме того компилятор формирует специальный объектный файл с расширением .OBJ. В этом файле хранится текст программы переведенный на машинный язык. Однако, компьютер не работает напрямую с этим файлом. Существует такое понятие, как компоновка или линковка. Линковщик - это еще одна специальная программа, которая собирает машинный код (из файла с расширением .OBJ) и различные вспомогательные данные в единый исполняемый файл с расширением .EXE. Такой файл может быть запущен на выполнение как отдельная, самостоятельная программа и в его запуске компилятор уже не принимает никакого участия.
Язык С, к изучению которого вы приступаете является компилируемым языком. В нашем случае, при работе с оболочкой Microsoft Visual Studio.NET вызов компилятора осуществляется автоматически и позволяет переводить команды языка С в машинный код, что называется - "легким движением руки".
Проба пера
Один из основателей языка С, Брайэн Керниган, сказал: "Единственный способ изучать новый язык программирования - писать на нем программы." . Чем мы с Вами и начнем, сейчас, заниматься.
Так уж повелось у программистов, что первая программа должна обязательно поприветствовать мир. В буквальном смысле и желательно на английском языке. Фактически, задача нашей программы просто вывести на экран фразу "Hello, world!".
Наверняка, если Вы решили изучать программирование, Вы уже знакомы с пользовательским интерфейсом операционной системы Windows. И, уж точно Вы слыхали о существовании, так называемых текстовых редакторов. Например: Блокнот, Microsoft Word, Word Pad. Итак, чтобы написать письмо или рассказ, другими словами создать текстовый документ, Вы используете текстовый редактор. И, именно он является ОБОЛОЧКОЙ для написания чего-либо на "человеческом" языке. Для программного языка тоже есть своя ОБОЛОЧКА. В ней мы с Вами будем создавать программы и, естественно, об этой ПРОГРАММНОЙ ОБОЛОЧКЕ сейчас пойдет речь.
Для запуска программной оболочки нужно нажать кнопку «Пуск», выбрать пункт «Программы», затем выпадающее меню «Microsoft Visual Studio NET 2003» и, наконец, одноименный пункт«Microsoft Visual Studio NET 2003». После запуска приложения вы увидите нечто подобное:

После того, как Вы загрузили оболочку, выберите пункт меню File->New->Project перед Вами появиться следующее диалоговое окно:
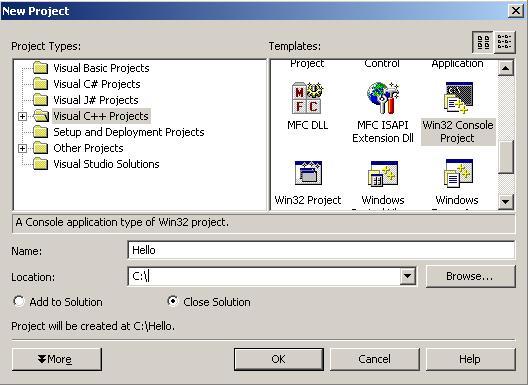
Сейчас, попробуем создать проект, который и будет, в конечном итоге, представлять нашу программу. Детальней, что такое проект, мы разберемся попозже, когда будем писать большие программы. Пока будем представлять себе проект как объединение нескольких файлов.
А теперь давайте по шагам:
- В открывшемся диалоговом окне New Project(новый проект) в списке Project Types(тип проекта) выберите тип проекта Visual C++ Project
- В списке Templates (шаблоны) - Win32 Console Project
- В поле Location укажем на каком диске и в какой папке будет находится наш проект. Для этого введите в этом поле C:\Projects (или удобное Вам имя папки, где будут храниться все Ваши домашние проекты)
- Дадим имя нашему ПРОЕКТУ – для этого введите в поле Name имя проекта Hello.
- Теперь можно нажать кнопку OK.
- Перед Вами открылось окно настройки свойств проекта - выберите вкладку Application Settings.
- Установите галочку в поле Empty Project - это значит, что мы создаем пустой проект.
- Теперь нажимайте кнопку Finish.

Итак, мы подготовили место для размещения нашей программы.
Не останавливаясь на достигнутом, добавим в проект чистый файл. В нем будем набирать текст нашей программы. Для этого необходимо выполнить следующие действия:
- Справа появилось окошко под названием Solution Explorer. В нем Вам необходимо щелкнуть правой кнопкой на папке под названием Source Files.

- В выпавшем меню выбираем Add->Add New Item...

- Открывается окно выбора файлов. Опять у вас огромный выбор. Рекомендуем сейчас выбрать значок C++File (.cpp)(файл, содержащий программу на языке С).

- В текстовом поле Name (имя файла) введите имя файла Hello.
- Нажмите кнопку Open.