 |
|
Структура вікна програми
При першому запуску «1С: Бухгалтерія для України» (чистої ІБ) в режимі «1С: Підприємство» відкриється головне вікно програми(рис. 1.10).

Рис 1.10. Головне вікно програми
Інтерфейс програми побудований за тими ж принципами, що ї у більшості прикладних рішень Windows. У правому кутку заголовку знааходяться звичні кнопки для розгортувуання/згортування вікна та кнопка виходу з програми. Суттєва відмінність в тому, що при виході із системи нічого зберігати не потрібно. Записи в ІБ виконуються в процесі роботи з системою, а не при закритті головного вікна.
Працювати з головним меню можна не тільки за допомогою миші, але і за допомогою клавіатури:
• для виклику головного меню використовуйте клавішу Alt;
• для переходу між пунктами стрілки: Up, Down, Left, Right;
• для вибору потрібного пункту Enter.
Якщо список команд у випадаючому меню якого-небудь підміню досить довгий, то знизу або зверху списку додаються елементи прокрутки, натиснувши які можна прокрутити список. Також можна використовувати колесо прокрутки миші.
Заголовок – це верхній рядок, зазвичай там міститься інформація про назву бази даних.
Рядок Меню – це доступ до всіх можливих дій на даний момент, настройкам та об’єктам конфігурації.
Головне меню має ієрархічну структуру, у основних підпунктів є підпорядковані.
Меню «Файл», «Правка» містять елементи управління інформаційною базою (редагування, зберігання, копіювання, друк, пошук тощо).
Меню «Операції» призначений для зберігання інформації про проведені господарські операції (Журнал операцій, Журнал проводок), містить загальні характеристики всіх об’єктів конфігурації, які зібрані у відповідні набори (Довідники, Документи, Звіти, Регістри відомостей, Обробки тощо) та перелік регламентних операцій, що автоматично виконують розрахунок на кінець періоду (Закриття місяця, Визначення фінансових результатів).
Меню «Банк», «Каса» містять потрібний перелік документів, довідників, регістрів та обробок, що дозволяють відображувати операції по надходженню та вибуттю грошових коштів (готівкових та неготівкових).
Меню «Покупка», «Продаж», «Склад» містять потрібний перелік документів, довідників, регістрів та обробок, що дозволяють відображувати операції по оприбуткуванню та вибуттю товарів і послуг, внутрішні складські операції (Переміщення, Списання товарів, Інвентаризація), формувати Акти взаєморозрахунків з контрагентами.
Меню «Виробництво» містить перелік виробничих документів, що забезпечують відображення операцій виробничого процесу.
Меню «ОЗ» містить потрібний перелік документів, довідників, регістрів та обробок, що дозволяє відображувати операції по введенню та виведенню з експлуатації основних засобів та малоцінних швидкозношуваних предметів, їх ремонт та модернізацію, переоцінку та підготовку до продажу основних засобів, також містить інформацію про порядок обчислення та відображення в обліку амортизації по основним засобам та малоцінним необоротним матеріальним активам.
Меню «НМА» містить потрібний перелік документів, довідників, регістрів та обробок, що дозволяє відображувати операції по введенню та виведенню з експлуатації нематеріальних активів, їх модернізацію, передачу та інформацію про порядок обчислення та відображення в обліку амортизації по нематеріальним активам.
Меню «Зарплата» містить потрібний перелік документів, довідників, регістрів, звітів та обробок, що дозволяє відображувати операції по нарахуванню та виплаті заробітної плати та розкриває механізм відображення витрат по заробітній платі в обліку.
Меню «Кадри» містить перелік документів та довідників по кадровому потенціалу підприємства.
Меню «Звіти» містить перелік внутрішніх (управлінських) та зовнішніх (регламентованих) звітів, та механізми взаємодії із зовнішніми обробками формування звітів (1С-Звіт).
Меню «Податковий облік» містить потрібний перелік документів, довідників, регістрів, звітів та обробок, що дозволяє відображувати операції по реєстрації податкового кредиту та податкових зобов’язань, їх корегуванню та механізми перевірки повноти виписки та реєстрації податкових накладних.
Меню «Підприємство» містить потрібний перелік документів, довідників, регістрів, які містять загальну характеристику підприємства, опис його діяльності, особливості ведення обліку та інформують про тих контрагентів, з якими воно працює.
Меню «Сервіс», «Вікна», «Довідка» містять інформацію довідкового характеру та сервісні механізми, що полегшують роботу в конфігурації та дозволяють управляти екранними формами.
Під рядком меню головного вікна програми знаходиться панель інструментів, які використовуються для найбільш часто використовуваних команд. Також список інструментів доступний при відкритті будь-якого елементу інформаційної бази. Визначення складу кнопок панелей інструментів, а також створення та редагування власних панелей інструментів здійснюється в налаштуваннях головного меню. Найбільш часто використовувані інструменти представлені на рис. 1.11


Рис. 1.11. Інструменти для редагування документів
Інструмент «Додати» дозволяє створювати новий елемент (шаблон).
«Скопіювати» дозволяє скопіювати вже існуючий елемент та відредагувати його (змінити дату, реквізити або кількісні характеристики документу).
«Змінити» дозволяє редагувати зміст вже існуючого елемента.
«Встановити позначку на видалення» дозволяє позначити виділений елемент на вилучення (він позначається червоним хрестиком і стає неактивним при перегляді проведень). Для того, щоб вилучити елемент остаточно, необхідно перевірити його взаємозв’язок з іншими елементами інформаційної бази таким чином: зайти в меню Операції – Видалення позначених об’єктів. При натисканні з’явиться повідомлення такого типу «Підготовка до видалення може тривати деякий час», натиснути «Так». Після цього відкриється список всіх помічених на видалення елементів. Обов’язково! Натиснути кнопку «Контроль» для перевірки зв’язків з іншими елементами ІБ. Якщо перевірені елементи виділяються зеленим прапорцем, вони вільно вилучаються. Якщо червоним, це означає, що існують інші елементи, що мають прив’язку до виділеного елемента. Вилучення можливе буде лише тоді, коли всі пов’язані елементи будуть також позначені на вилучення.
«Встановлення інтервалу дат» дає можливість звузити пошук до конкретного періоду (рік, квартал, місяць, день або довільний)
«Провести», «Скасувати проведення» - це механізм автоматичного формування або скасування проводок.
«На підставі» - механізм для створення нових форм документів на підставі існуючих (наприклад, на підставі виписаного раніше покупцю рахунку на оплату можна створити документ відвантаження товару)
«Результат проведення документа» дозволяє переглянути та при необхідності відредагувати вручну проводки.
«Структура підпорядкованості документа» дозволяє від слідкувати взаємозв’язок існуючого документа з іншими.
Поєднання клавіш
| Дія | Поєднання клавіш |
| Перейти до наступного елементу форми / виконати дію кнопки за замовчуванням | Enter |
| Перейти до наступного елементу форми | Tab |
| Повернутися до попереднього елементу форми | Shift + Tab |
| Переміщення по елементам, що об’єднанні в одну групу | Up, Down, Left, Right |
| Закрити активне допоміжне вікно (прибрати пустий рядок, який не потрібен) | Esc |
| Відкрити "Довідку" | F1 |
| Створити новий документ | Ctrl + N |
| Відкрити існуючий документ | Ctrl + O |
| Відкрити "Історія" | Ctrl + Shift + H |
| Відкрити / закрити "Службові повідомлення" | Ctrl + Shift + Z |
| Видалити | Del |
| Додати | Ins |
| Зберегти активний документ | Ctrl + S |
| Друк активного документу | Ctrl + P |
| Пошук | Ctrl + F |
| Пошук наступного | F3 |
Стартовий помічник. Обробка «Стартовий помічник» (Доступ: Довідка – Стартовий помічник) призначена для початкового заповнення інформаційної бази. За допомогою цієї обробки можна ввести дані, потрібні для початку формування документів, а саме: створити організацію та ввести основні відомості, потрібні для початку роботи; заповнити банківські реквізити організації; встановити облікову політику по бухгалтерському та податковому обліку; заповнити інформацію про підрозділи організації, відповідальних осіб, адреси, телефони; настроїти порядок ведення партійного та складського обліку; встановити основні настройки поточного користувача.
При першому запуску нової інформаційної бази Стартовий помічник запускається автоматично (рис. 1.12).

Рис. 1.12. Панель Стартового помічника
Панель функцій. В обробці «Панель функцій» (Доступ: Довідка – Панель функцій) створені закладки, що відповідають окремим розділам обліку. Користувачам надається можливість швидкого доступу до документів, звітів, довідникам, обробкам відповідного розділу.
На окремій вкладці «Монітор бухгалтера»у користувача є можливість оперативно та у зручній формі отримувати дані про залишки грошових коштів на розрахункових рахунках та у касі, про суми дебіторської та кредиторської заборгованості.

Рис 1. 12. Монітор бухгалтера
На закладці «Керівнику» розташовано «Центр антикризового управління»(рис. 1.13). Це набір звітів, що надають керівнику оперативну інформацію для прийняття управлінських рішень.

Рис. 1.13. Панель функцій
Сервісні режими
Захист періодів. В конфігурації підтримується можливість встановлення обмежень зміни даних раніше визначеної дати (Доступ: Сервіс – Управління правами й доступом - Дата заборони зміни даних). Використання цього механізму дозволяє захищати від змін ті періоди, по яким вже здано звітність та інформація в яких вже не змінюється з часом, адже зміни «заднім числом» можуть негативно впливати на поточний та майбутні періоди.
Можливі кілька варіантів встановлення дати заборони зміни даних: загальна дата заборони змін (одночасно для всіх організацій та всіх груп користувачів), дата заборони по організаціям (встановлення обмеження змін по конкретній організації), дата заборони по групам користувачів (встановлення обмеження змін в розрізі користувачів та груп користувачів).
Тимчасове блокування. Режим тимчасового блокування призначений для запобігання несанкціонованого використання системи 1С : Підприємство у відсутність користувача. (Доступ: Сервіс – Тимчасове блокування)
Часто конкретна конфігурація використовує ім'я, з яким користувач входив у систему, для ідентифікації авторства документів. Найчастіше на користувача покладається відповідальність за виконані дії. Тому важливо, щоб під час сеансу ніхто не міг би виконати будь-які дії "під чужим ім'ям". З іншого боку, якщо користувачеві потрібно відійти від комп'ютера, кожного разу "виходити" і "входити" в систему не завжди зручно. У цьому випадку може бути використаний режим тимчасового блокування.
Важливо! Режим тимчасового блокування має сенс тільки тоді, коли для користувача заданий пароль.
Для входу в режим тимчасового блокування потрібно вибрати пункт "Сервіс – Тимчасове блокування". Вікно програми 1С: Підприємство мінімізується.
Щоб продовжити роботу, слід клацнути ярлик програми. На екран видається діалог для введення пароля. Повинен бути введений точно такий же пароль, як і при запуску системи. Якщо для поточного користувача пароль не був заданий, то пароль не вводиться. Після правильного введення пароля система стає доступною для роботи.
Дата актуальності обліку. Механізм призначений для мінімізації трудомістких та тривалих розрахунків по деяких розділах обліку при проведенні документів протягом робочого періоду. Таким чином, з’являється можливість розподілити навантаження на розрахункові ресурси підприємства. Механізм управляється в настройках програми на закладці «Дата актуальності» (Доступ: Сервіс – Управління датою актуальності обліку). Цю функцію можна взагалі відключити, тоді всі проводки будуть формуватися одразу при проведення документів, а також можна вказати необхідність інформування користувача при проведенні документів про неактуальність обліку. Зокрема, підтримуються:
- Оцінка товарно-матеріальних цінностей при вибутті (не здійснюється розрахунок собівартості описуваних ТМЦ в бухгалтерському та податковому обліку);
- Розрахунки з контрагентами (не здійснюється розрахунок сальдо заборгованостей, тобто всі платежі зараховуються в аванс, а заборгованість, що з’явилась не погашає передплату).
При цьому для коректного ведення обліку ці операції все одно повинні бути проведенні до закінчення робіт в конкретному періоді в зручний для розрахунків час.
Групове пере проведення. Діалог дозволяє здійснювати групове проведення документів і відновлення хронологічних послідовностей проведення документів. (Доступ: Сервіс – Групове пере проведення документів)
У верхній частині діалогу задається період, з якого проводитимуться документи. Також обирається обсяги перепроведення: по всіх або по якійсь конкретній організації. Після встановлення всіх необхідних параметрів для виконання проведення слід натиснути кнопку "Виконати " (рис. 1.14). Якщо проведення пройшло успішно, буде видано повідомлення "Проведення документів завершено!".

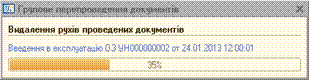

Рис. 1.14. Механізм виконання обробки «Групове перепроведення документів»
Настройки користувача. Для кожного користувача можуть бути задані настройки і значення за замовчуванням (Доступ: Сервіс – Настройки користувача).
В якості налаштувань і значень за замовчуванням для користувачів можуть бути задані наступні настройки (рис. 1.15):
• Основна дата початку звітів – це дата, яка буде проставлятися в звіти в якості початкової дати інтервалу, за яку буде побудований звіт.
• Основна одиниця за класифікатором , Основна ставка ПДВ – одиниця виміру і ставка ПДВ , які будуть проставлятися за замовчуванням при оформленні нових записів позицій номенклатури.
• Основна валюта взаєморозрахунків – валюта взаєморозрахунків , яка буде використана в якості валюти за замовчуванням при оформленні нових договорів з контрагентами.
• Основна організація, основний склад , основний підрозділ, основний тип цін продажу – ті значення, які будуть використані при оформленні нових документів.
• Основний відповідальний – це той співробітник, який контролює дії користувача і відповідає за правильність оформлення документів. В якості відповідального співробітника може бути , наприклад , менеджер із закупівель , який відповідає за оформлення операції купівлі. У той же час конкретні документи можуть виписувати різні користувачі: документи надходження виписує комірник, а документи оплати реєструє касир чи бухгалтер. Інформація про відповідального співробітника , заданих за замовчуванням для користувача, надалі буде заповнюватися при оформленні нових документів. В якості відповідального співробітника може бути призначений і сам користувач.
• Контроль кореспонденції рахунків – при установці даного прапора при проведенні документів буде контролюватися правильність кореспонденції рахунків бухгалтерського та податкового обліку в документах.
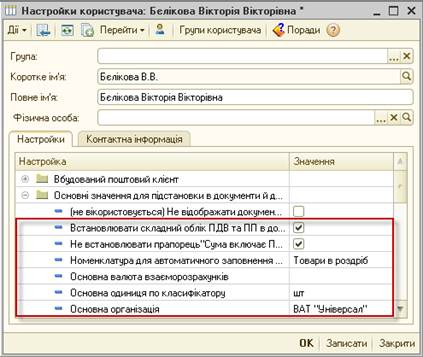
Рис. 1.15. Сервісний механізм «Настройки користувача». Перелік значень, як налаштовуються «за замовчуванням»