 |
|
Подготовка к созданию нового проекта
Рассмотрим простой пример создания проекта, цель которого – выпуск рекламного буклета для выставки. Прежде всего необходимо четко представить себе, какие виды работ следует выполнить для достижения цели.
Создание рекламного буклета должно начинаться с разработки содержания и эскизов будущих иллюстраций. Затем пишется текст и создаются сами иллюстрации, после чего текст отправляется на литературное редактирование. Далее к работе подключается верстальщик, который готовит макет буклета; одновременно художник разрабатывает макет обложки. На следующем этапе макет и обложка подвергаются корректуре, после окончания которой выполняется цветоделение. Проект должен завершаться сдачей макета в типографию. Для упрощения в описание задач не включены работы, связанные с внесением редакторской правки и корректуры.
Для каждого вида перечисленных работ необходимо указать предполагаемую продолжительность (табл. 1).
Таблица 1
| № | Название работы | Предполагаемая длительность (дней) |
| Разработка содержания | ||
| Разработка эскизов иллюстраций | ||
| Написание текста | ||
| Создание иллюстраций | ||
| Литературное редактирование | ||
| Верстка | ||
| Разработка макета обложки | ||
| Корректура | ||
| Цветоделение | ||
| Сдача в типографию |
Далее следует определить, какие ресурсы и в каком количестве будут использоваться при выполнении различных работ, а также их стоимость.
Разработкой содержания должны заниматься менеджер и писатель, разработкой эскизов иллюстраций – менеджер и художник, созданием иллюстраций и макета обложки – художник, написанием текста буклета – писатель, литературным редактированием – редактор, корректурой – корректор, версткой и цветоделением – верстальщик, сдачей в типографию – менеджер.
Для выполнения указанных видов работ потребуются четыре персональных компьютера: для писателя, художника, верстальщика и менеджера. Работа писателя оплачивается единовременно после ее выполнения. У остальных специалистов оплата труда повременная (табл. 2).
Таблица 2
| Ресурс | Количество человек/единиц оборудования | Оплата/затраты |
| Писатель | 3000 у.е. | |
| Редактор | 70 у.е./день | |
| Художник | 50 у.е./день | |
| Верстальщик | 50 у.е./день | |
| Корректор | 50 у.е./день | |
| Менеджер | 100 у.е./день |
Урок 2. Создание нового проекта
Теперь мы готовы к созданию нашего проекта.
· Выберите команды меню Проект → Сведения о проекте. Появится диалоговое окно Сведения о проекте.
Например:

Рис. 2
Как уже указывалось ранее, MS Project позволяет создавать проект от начальной или конечной даты. Одна из этих возможностей может быть выбрана в открывающемся списке Планирование от. По умолчанию здесь установлено даты начала проекта, а под этим списком в центре диалога выводится надпись Все задачи начинаются как можно раньше.
· Нажмите кнопку  у правой границы поля открывающегося списка (Дата начала). В окне диалога появится календарь текущего месяца.
у правой границы поля открывающегося списка (Дата начала). В окне диалога появится календарь текущего месяца.
· Выберите на календаре дату3 октября 2008 года.
· Чтобы выбрать год, щелкните по году 
· Чтобы выбрать месяц, щелкните по месяцу

· В поле открывающегося списка (Начальная дата) отобразится выбранная дата.
В поле открывающегося списка (Текущая дата) выводится текущая дата. Изменим ее на 3 октября 2008 года.

Рис. 3
В открывающемся списке (Календарь) можно выбрать один из типов предлагаемых программой календарей: Стандартный (Календарь проекта), Суточный, Ночная смена.
· Нажмите кнопку ОК, чтобы закрыть диалог Сведения о проекте для «Проект1». Установки, сделанные в нем, будут использоваться для созданного проекта.
MS Project создает график выполнения работ на основе встроенного календаря. По умолчанию, это базовый календарь (Стандартный (Календарь проекта)), параметры которого можно легко изменять. Кроме того, вы можете создать новый, индивидуальный календарь для каждого работника (ресурса) или группы ресурсов, на основании которого будет планироваться выполнение работ. Например, одна бригада может работать без выходных дней на сдельной оплате труда, а другая – на повременной оплате со всеми выходными днями. В следующем уроке мы покажем, как изменить параметры действующего и создать новый базовый календарь.
Урок 3. Настройка базового календаря
Прежде чем мы начнем вводить в проект исходную информацию, следует сделать некоторые изменения в базовом календаре, который MS Project использует по умолчанию.
· Выберите команду меню Сервис • Параметры. На экране появится диалог Параметры.
· Щелкните мышью на ярлычке Календарь, чтобы перейти на нужную вкладку (рис. 4).
В нашем проекте рабочая неделя должна начинаться с понедельника.
· Убедитесь, что в открывающемся списке День начала недели установлено Понедельник.

Рис. 4
Финансовый год должен начинаться с января.
· Убедитесь, что в открывающемся спискеМесяц начала финансового года установленоЯнварь.
Рабочий день должен начинаться в 9:00 и заканчиваться в 18:00.
· В поле спискаВремя начала по умолчанию введите 9:00.
· В поле спискаВремя окончания по умолчанию введите 18:00.
· Убедитесь, что в поле со счетчиком(Часов в дне) установлено 8, а в поле(Часов в неделе) установлено 40.
· Нажмите кнопку(По умолчанию). Это позволит использовать установленные параметры календаря в текущем и во всех вновь создаваемых проектах.
· Закройте диалог(Параметры) нажатием кнопки ОК.
Теперь мы должны указать программе нерабочие, праздничные и сокращенные предпраздничные дни, чтобы график выполнения работ автоматически создавался с учетом таких дней.
· Выберите команду меню(Сервис • Изменить рабочее время). На экране появится диалог(Изменение рабочего времени) (рис. 5).
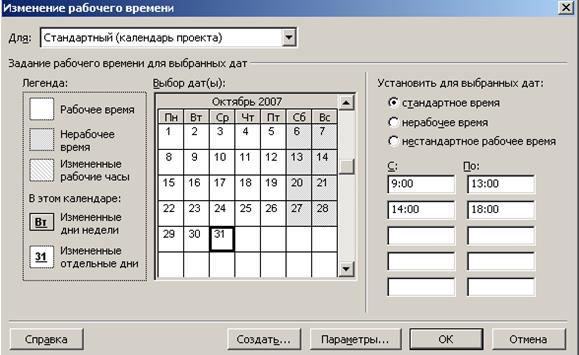
Рис. 5
В центре диалогового окна находится традиционный календарь, для каждого дня в котором можно задать определенную настройку. Дни календаря выделены цветом в соответствии с легендой: рабочие дни обозначены белым, нерабочие – серым, а дни с нестандартным рабочим временем заштрихованы.
Для переключения между месяцами нужно использовать полосу прокрутки, а чтобы выбрать нужный день – щелкнуть на нем мышью. Для того чтобы выделить сразу несколько дней, нужно щелкать на них при нажатой клавише Ctrl, а чтобы выделить все одинаковые дни календаря (например, все субботы), нужно щелкнуть на названии дня в верхней строке календаря.
Настройка параметров выбранных дней осуществляется в правой части диалогового окна. Переключатель стандартное время применяет стандартные настройки, если ранее параметры дня были изменены. Переключатель нерабочее время пометит выбранный рабочий день как выходной, а нестандартное рабочее время – как рабочий. Под переключателями расположены две колонки полей, содержащих временные интервалы, в которых осуществляется работа в течение дня.
Для решения поставленной задачи можно было бы отредактировать указанный в открывающемся списке (Для) стандартный календарь проекта. Но мы поступим несколько иначе, создав новый календарь.
· Нажмите кнопку (Создать) в диалоге(Изменение рабочего времени). На экране появится диалог(Создание базового календаря) (рис. 6).

Рис. 6
· Установите переключатель(Создать новый базовый календарь). В поле ввода(Имя) появится название нового календаря(Календарь 1).
· Закройте диалог(Создать новый базовый календарь) с помощью кнопки ОК. Произойдет возврат к диалогу (Изменение рабочего времени), в поле открывающегося списка(Для) которого отобразится название нового календаря(Календарь 1).
В новом календаре отметим 10 марта 2008 года как нерабочий день.
Предпраздничный день 7 марта должен быть сокращенным.
· Щелкните мышью на ячейке с датой 7 марта, чтобы выделить ее.
· Установите переключатель(нестандартное рабочее время). В полях ввода(С), (По) введите рабочее время в предпраздничный день:9:00–12:00,13:00–17:00, которое учитывает обеденный перерыв.
· Щелкните мышью за пределами ячейки7, чтобы снять выделение. Указанная ячейка будет выделена наклонной штриховкой, характеризующей сокращенный рабочий день(рис. 7).
· Нажмите кнопку ОК в диалоге(Изменение рабочего времени). Диалог закроется. Установленные параметры будут запомнены.

Рис. 7.Диалог (Изменение рабочего времени) с измененным календарем
Как вы помните, при создании нового проекта в диалоге (Информация о проекте для «Проект1») мы не изменяли установленный по умолчанию календарь Standard (Стандартный). Теперь же, когда у нас есть новый календарь, следует подключить его к нашему проекту, для того чтобы MS Project составлял график работ, основываясь на нем.
· Выберите команду меню(Проект • Сведения о проекте). На экране появится уже знакомый вам диалог (Сведения о проекте для «Проект1») (рис. 3).
· В открывающемся списке(Календарь) выберите созданный нами(Календарь 1).
· Закройте диалог нажав кнопку ОК. Созданный календарь будет подключен к проекту.
Теперь следует выделить на панели диаграммы выходной день 10 марта, чтобы отображать его как нерабочий. Для этого выполните следующие шаги.
· Щелкните правой кнопкой мыши на панели диаграммы. На экране появится контекстное меню.
· Выберите команду контекстного меню (Нерабочее время). На экране появится диалог (Шкала времени) с открытой вкладкой(Нерабочее время) (рис. 8).
· В открывающемся списке(Календарь) выберите(Календарь 1 (Календарь проекта)).
· Перейдите на вкладку Нижний уровень и в открывающемся списке Надписи выберите 
· Закройте диалог(Шкала времени), нажав кнопку ОК. На панели диаграммы серыми вертикальными полосами отобразятся нерабочие и праздничные дни 8–10 марта.

Рис. 8
Прежде чем продолжать создание проекта, его следует сохранить.
· Нажмите кнопку  на панели инструментов(Стандартная). На экране появится диалог(Сохранение файла).
на панели инструментов(Стандартная). На экране появится диалог(Сохранение файла).
· В открывающемся списке(Сохранить в) выберите сначала диск, а затем папку, в которой будет сохранен проект.
· В поле ввода(Имя файла) введитеМой первый проект3– такое имя мы дадим файлу нашего проекта.
· Закройте диалог(Сохранение файла) с помощью кнопки (Сохранить). Файл проекта будет сохранен на диске. В заголовке рабочего окна программы появится новое имя проекта – Мой первый проект3.
Итак, мы выполнили все подготовительные операции по созданию нового проекта и настройке базового календаря.
В MS Project есть несколько настроек, определяющих поведение программы при работе пользователя с календарным планом. Эти параметры можно изменить на вкладке Планирование в диалоговом окне Параметры меню Сервис. Установим следующие настройки:

Рис. 9.Вкладка Планирование диалогового окна Параметры
Замечание: Отключите Автоматическое связывание вставленных или перемещенных задач.
На вкладке Вид определите параметры валюты для нашего проекта.

На вкладке Общие определите формат стандартной и сверхурочной ставок:

Чтобы при планировании MS Project подсказывал Вам о возможных ошибках и способах ускорить ввод данных, стоит включить режим подсказки (вкладка Общие), а на ней в разделе Мастер планирования нужно установить все флажки.

Закройте диалог.
Урок 4. Ввод работ
Ввод работ лучше всего осуществлять в представлении Диаграмма Ганта.

· Щелкните мышью на ячейке первой строки поля(Название задачи) таблицы. Ячейка будет выделена рамкой.
· Введите с клавиатуры название первой работы–Разработка содержания.
Как только вы начнете ввод, будет активизирована строка ввода, в которой отобразится вводимая в ячейку информация. В левой части этой панели появятся две кнопки. Левая  используется для отказа от введенной информации, а правая
используется для отказа от введенной информации, а правая  для завершения ввода информации. Далее мы также будем использовать слово «зафиксировать» для обозначения окончания ввода информации в ячейки таблицы.
для завершения ввода информации. Далее мы также будем использовать слово «зафиксировать» для обозначения окончания ввода информации в ячейки таблицы.
· Нажмите клавишу[стрелка вправо], чтобы закончить ввод текста и переместить прямоугольник выделения в поле(Длительность). В этом поле отобразится продолжительность работы, равная 1 дню,устанавливаемая MS Project по умолчанию для каждого вида работ.
Как только любая ячейка в поле(Длительность) выделяется, в ней появляется счетчик  , с помощью которого можно изменить продолжительность работы.
, с помощью которого можно изменить продолжительность работы.
· Используя кнопку счетчика  , установите длительность введенной работы 5 дней. Обратите внимание, что эта длительность отобразится в строке ввода.
, установите длительность введенной работы 5 дней. Обратите внимание, что эта длительность отобразится в строке ввода.
· Нажмите кнопку  в строке ввода, чтобы зафиксировать введенную длительность.
в строке ввода, чтобы зафиксировать введенную длительность.
Теперь увеличим ширину левой панели диаграммы Ганта, переместив ее правую границу, чтобы видеть соседние поля.
· Установите указатель мыши на вертикальной полосе, разделяющей панели таблицы. Указатель примет форму  .
.
· Нажмите и удерживайте левую кнопку мыши.
· Переместите указатель мыши вправо так, чтобы видимая часть таблицы увеличилась примерно вдвое.
· Отпустите левую кнопку мыши. Ширина таблицы увеличится.
Справа от поля (Длительность) вы теперь видите два поля – (Начало) и (Окончание), в которых отображаются даты начала и окончания указанного нами вида работ (рис. 10). Изменить формат даты можно с помощью Сервис, Параметры, Вид, Формат даты.

Рис. 10.Таблица диаграммы Ганта с датами начала и окончания задачи
Как видите, на основании введенной продолжительности работы Разработка содержания – 5 дней – MS Project может вычислить календарную дату окончания этого вида работ и при этом учел два выходных дня – 4 и 5 октября 2008 года.
На панели диаграммы в правой части рабочего окна появилась синяя горизонтальная полоска диаграммы с общей длиной 7 календарных дней (5 рабочих + 2 выходных).
Если же необходимо выполнять работу и в выходные дни, то ее длительность нужно указать несколько иначе. Чтобы увидеть как, мы сначала скопируем работу Разработка содержания в буфер обмена, а затем вставим ее во второй строке таблицы.
· Щелкните мышью на ячейке с названием работы Разработка содержания в поле (Название задачи), чтобы выделить ее.
· Нажмите кнопку  на панели инструментов (Стандартная). Содержимое выделенной ячейки будет скопировано в буфер обмена.
на панели инструментов (Стандартная). Содержимое выделенной ячейки будет скопировано в буфер обмена.
· Щелчком мыши выделите пустую ячейку во второй строке в поле (Название задачи).
· Нажмите кнопку  панели инструментов (Стандартная). Копия работы Разработка содержания будет вставлена из буфера обмена в выделенную ячейку.
панели инструментов (Стандартная). Копия работы Разработка содержания будет вставлена из буфера обмена в выделенную ячейку.
· Нажмите клавишу [стрелка вправо], чтобы выделить соседнюю ячейку в поле (Длительность).
· Введите с клавиатуры длительность 5 ад (календарных дней), которая обозначает, что работа должна продолжаться 5 календарных, а не рабочих дней, и нажмите клавишу [Enter]. Введенное значение длительности будет зафиксировано.
Теперь в поле (Окончание) во второй строке указывается более ранняя дата окончания этого вида работ, а на диаграмме справа горизонтальная полоска-работа имеет длину ровно 5 дней.

Продолжительность работы в поле (Длительность) можно вводить в различных единицах: неделях, днях, часах, минутах.
Вы можете изменить дату начала любого вида работы.
· Щелкните мышью на поле(Начало) во второй строке, чтобы выделить соответствующую ячейку. У правого ее края появится кнопка открывающегося списка  .
.
· Нажмите кнопку  . На экране появится календарьОктябрь 2008 (рис. 11).
. На экране появится календарьОктябрь 2008 (рис. 11).

Рис. 11
· Щелчком мыши выберите 6 октября. Календарь закроется. Выбранная дата (Понедельник, 6 октября 2008 года) отобразится в выделенной ячейке поля(Начало), а горизонтальная полоска-работа на панели диаграммы сместится вправо так, что ее левый край будет находиться на отметке 6 октября.

Изменить дату начала работы можно также перемещая полоску-работу на панели диаграммы. Посмотрим, как это делается.
· Установите указатель мыши на нижней синей горизонтальной полоске-работе на панели диаграммы. Указатель примет форму  .
.
· Нажмите и удерживайте левую кнопку мыши. На экране появится информационное окно задачи с указанием начальной и конечной даты этой работы (рис. 12).

Рис. 12.Информационное окно Задача при изменении даты начала работы
· Не отпуская левую кнопку мыши, перемещайте мышь вправо. Вы увидите, что по мере перемещения в информационном окне изменяются даты начала и конца работы.
· Добейтесь такого положения полоски, чтобы работа начиналась, например, во вторник 7 октября.
· Отпустите левую кнопку мыши. Информационное окно работы исчезнет. Положение полоски-работы зафиксируется. Новая дата начала работы отобразится в поле (Начало) таблицы диаграммы Ганта.
Подобным же образом можно изменить длительность любой работы.
· Установите указатель мыши на правом крае нижней полоски-работы на панели диаграммы. Указатель примет форму  .
.
· Нажмите и удерживайте левую кнопку мыши. На экране появится информационное окно задачи, в котором теперь указаны дата ее окончания и длительность (рис. 13).

Рис. 13.Информационное окно Задача при изменении длительности
· Не отпуская левую кнопку мыши, перемещайте мышь вправо. При этом по мере перемещения в информационном окне работы будут изменяться дата окончания работы и ее длительность.
· Добейтесь такого положения правого края полоски, чтобы длительность работы составила приблизительно 7 календарных дней.
· Отпустите левую кнопку мыши. Информационное окно закроется. Размер полоски-работы зафиксируется в соответствии с новой длительностью. Измененная длительность отобразится в поле Длительность таблицы, а новая дата окончания работы – в поле Окончание.

Таким образом, MS Project предоставляет разнообразные возможности для установки начальной и конечной дат каждого вида работ и их продолжительности. Любую работу в случае необходимости можно удалить.
· Щелкните мышью на 2 во второй строке, чтобы выделить копию работыРазработка содержания.
· Нажмите клавишу [Delete]и удалите всю задачу. Копия работы будет удалена из таблицы, а ее полоска – с диаграммы.
· Самостоятельно введите в таблицу остальные виды работ и их длительности, взяв необходимые данные из табл. 1.
На диаграмме Ганта можно создавать так называемые контрольные точки (вехи), которые отражают промежуточные итоги проекта. Контрольная точка – это работа нулевой длительности.
· Создадим на диаграмме контрольную точкуНачало работ.
· Щелкните мышью на первой строке в поле(Название задачи), чтобы выделить соответствующую ячейку.
· Выберите команду меню (Вставка • Новая задача). В таблице будет вставлена пустая первая строка.
· В вставленной первой строке поля (Название задачи) введите: Начало работ.
· Нажмите клавишу [стрелка вправо], чтобы закончить ввод и переместить выделение в поле (Длительность).
· В поле(Длительность) установите продолжительность работы (0 дней) и нажмите клавишу [Enter]. На панели диаграммы в первой строке появится контрольная точка в виде черного ромбика с датой начала работ03.10 (3 октября).
· Самостоятельно создайте вторую контрольную точку Завершение проекта в конце списка работ.
Заполненная таблица и диаграмма будут выглядеть примерно так (рис. 14).
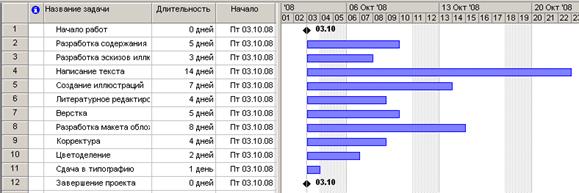
Рис. 14
Сохраните изменения в проекте с именем Мой первый проект4.
Урок 5. Создание графика работ
Следующий шаг подготовки проекта после ввода названий работ - создание графика работ. Пока что все виды работ начинаются с даты начала проекта - 3 октября 2008 года. Но это, как вы понимаете, неправильно. В любом проекте все виды работ взаимосвязаны и должны выполняться в определенной последовательности. Например, верстка не может начаться прежде, чем будет написан текст и созданы все иллюстрации, а корректура должна выполняться только после окончания верстки. Некоторые виды работ могут выполняться одновременно, например, создание иллюстраций и написание текста.
В MS Project создание графика работ сводится к установке связей между работами. При этом нужно указать тип связи: выполняется ли одна работа после другой или перед ней. Если же работы выполняются параллельно, то должны ли они одновременно начинаться или заканчиваться. Существует четыре типа возможных связей:
1. «Окончание – начало» (ОН) – последующая работа начинается после окончания предыдущей);
2. «Начало – начало» (НН) – последующая работа не может начаться пока не началась предыдущая;
3. «Окончание – окончание» (ОО) – последующая работа не может закончиться пока не закончилась предыдущая;
4. «Начало – окончание» (НО) – последующая работа не может закончиться пока не началась предыдущая.
Рассмотрим, как устанавливаются связи между работами.
· Щелкните мышью на названии работыРазработка содержания в поле Название задачи, чтобы выделить ее.
· Нажмите и удерживайте клавишу [Ctrl].
· Не отпуская клавишу [Ctrl], щелкните мышью на названии второй работыНаписание текста, зависящей от первой.
· Отпустите клавишу [Ctrl]. Оба вида работ будут выделены.
· Нажмите кнопку  на панели инструментов(Стандартная). Между выделенными видами работ будет установлена связь типа«Окончание – начало», которая отобразится на диаграмме в виде стрелки (рис. 15).
на панели инструментов(Стандартная). Между выделенными видами работ будет установлена связь типа«Окончание – начало», которая отобразится на диаграмме в виде стрелки (рис. 15).

Рис. 15
Как уже указывалось выше, этот тип связи означает, что работа Написание текста будет начинаться после окончания работы Разработка содержания. Это наглядно показано на диаграмме, где левый край горизонтальной полоски-работы Написание текста находится на одной вертикальной линии с правым краем полоски-работы Разработка содержания, а стрелка, направленная от конца полоски-работы Разработка содержания к началу – Написание текста, указывает тип связи «Окончание – начало». Этот тип связи
MS Project устанавливает по умолчанию.
Как и большинство операций, установка связей между видами работ может быть отменена.
· Нажмите кнопку  на панели инструментов(Стандартная). Предыдущая команда будет отменена.
на панели инструментов(Стандартная). Предыдущая команда будет отменена.
Теперь установим связь между этими же видами работ, выделив их в обратном порядке, чтобы увидеть, как зависит вид установленной связи от порядка выбора работ.
· Щелкните мышью на названии работы Написание текста, чтобы выделить ее.
· Нажмите и удерживайте клавишу [Ctrl].
· Не отпуская клавишу [Ctrl]. Щелкните мышью на названии работы Разработка содержания.
· Отпустите клавишу [Ctrl]. Ячейки с указанными работами будут выделены.
· Нажмите кнопку на  панели инструментов(Стандартная). Между выделенными видами работ снова будет установлена связь (рис. 16).
панели инструментов(Стандартная). Между выделенными видами работ снова будет установлена связь (рис. 16).

Рис. 16.Неправильно созданная связь
Но теперь работа Разработка содержания будет начинаться только после окончания работы Написание текста. Как видите, вид установленной связи зависит от порядка выделения работ. Конечно же, эта связь неправильна. Такие ошибочные связи в любой момент можно удалить.
· Не отменяя выделения видов работ в таблице, нажмите кнопку  на панели инструментов (Стандартная). Связь между указанными видами работ будет удалена. Диаграмма примет свой первоначальный вид.
на панели инструментов (Стандартная). Связь между указанными видами работ будет удалена. Диаграмма примет свой первоначальный вид.
Создадим связь между видами работРазработка содержанияиРазработка эскизов иллюстраций.
· Выделите сначала название работы Разработка содержания, а затем – Разработка эскизов иллюстраций.
· Создайте связь между ними, нажав кнопку  на панели инструментов (Стандартная).
на панели инструментов (Стандартная).
Эти виды работ должны заканчиваться одновременно. Поэтому тип связи между ними нужно изменить.
· Дважды щелкните мышью на стрелке, обозначающей связь на диаграмме. На экране появится диалог (Зависимость задач).
В верхней части диалога указаны названия работ, между которыми установлена связь, а в поле открывающегося списка (Тип) – тип этой связи. В данном случае – «Окончание – начало». При необходимости вы можете удалить эту связь нажатием кнопки (Удалить).
· Выберите в открывающемся списке (Тип) связь «Окончание – окончание».

Рис. 17. Диалог (Зависимость задач)
· Нажмите кнопкуОК, чтобы закрыть диалог(Зависимость задач). Установленная связь отобразится на диаграмме (рис. 18).

Рис. 18. Связь «Окончание – окончание»
Проверим, будут ли указанные виды работ заканчиваться к одному и тому же времени, если изменить длительность одной из них.
· Щелкните мышью на поле(Длительность) в строке с работойРазработка содержания, чтобы выделить соответствующую ячейку.
· Используя счетчик, увеличьте длительность работы до 15 дней и нажмите клавишу[Enter].
· Просмотрите диаграмму, воспользовавшись горизонтальной полосой прокрутки, и убедитесь, что тип связи между видами работ не изменился: они заканчиваются одновременно.
· Отмените изменение длительности работы, нажав кнопку  на панели инструментов(Стандартная).
на панели инструментов(Стандартная).
Теперь рассмотрим еще один способ создания множественных связей.
· Выделите в таблице работуНаписание текста.
· Нажмите кнопку  (Сведения о задаче) на панели инструментов(Стандартная) или дважды щелкните мышью на названии работы. На экране появится диалог(Сведения о задаче).
(Сведения о задаче) на панели инструментов(Стандартная) или дважды щелкните мышью на названии работы. На экране появится диалог(Сведения о задаче).
· Щелкните мышью на ярлычке(Предшественники), чтобы выбрать нужную вкладку (рис. 19).

Рис. 19. Вкладка (Предшественники) диалога (Сведения о задаче)
В верхней части диалога в поле ввода (Название) указано название выбранной работы – Написание текста. Справа от него, в поле открывающегося списка (Длительность) – ее продолжительность – 14 дней. В нижней части диалога находится таблица.
· Щелкните мышью на поле(Название задачи) в первой строке таблицы диалога.
· Откройте список и выберите предшествующую работу, которую нужно связать с выделенной. В нашем случае это–Разработка содержания. Ее название отобразится в строке ввода над таблицей.
· Нажмите клавишу [Enter]. В поле(Тип) появится название типа связи(Окончание-начало), предлагаемое по умолчанию.
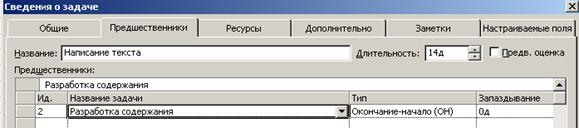
· Закройте диалог (Сведения о задаче) нажатием кнопки ОК. Установленная связь отобразится на диаграмме.

Некоторые виды работ должны выполняться с задержкой или опережением по отношению к предшествующим. Например, следующая операция по обработке окрашенной детали должна начинаться с задержкой на время, необходимое для полного высыхания краски. Или, в нашем проекте, Создание иллюстрации может начинаться не после Написания текста, а с некоторым опережением: когда текст закончен только на 60%. Установим эту связь.
· Дважды щелкните мышью на названии работыСоздание иллюстраций. На экране появится диалогСведения о задачес открытой вкладкойПредшественники.
· Щелкните мышью на поле (Название задачи) таблицы диалога и в открывающемся списке выберите предшествующую работу Написание текста.
· Нажмите клавишу [Enter]. В поле (Тип) отобразится тип связи Окончание-начало, а в поле (Запаздывание) – время задержки – (0 дней).
· Щелкните мышью в ячейке первой строки поля Запаздывание, чтобы выделить ее. У правого края ячейки появятся кнопки счетчика  .
.
· В поле (Запаздывание) введите с клавиатуры (- 40%) (рис. 20).
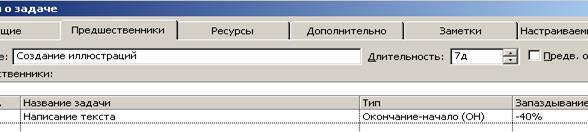
Рис. 20. Вкладка (Предшественники) с установленным временем опережения
Знак «минус» здесь означает, что Создание иллюстраций должно начинаться с 40%-ым опережением, т.е. когда предыдущая работа – Написание текста – будет выполнена на 60%. Нажмите клавишу[Enter].
В этом поле время задержки можно вводить также в любых других допустимых единицах, например: 1 неделя, 3 дня, 2 часа, 30 минут. Нажмите ОК.

Работа Литературное редактирование должна начинаться после окончания Написание текста.
· Выделите последовательно работы Написание текста и Литературное редактирование.
· Нажмите кнопку на  панели инструментов (Стандартная). Между выделенными видами работ будет установлена связь типа «Окончание – начало», которая отобразится на диаграмме.
панели инструментов (Стандартная). Между выделенными видами работ будет установлена связь типа «Окончание – начало», которая отобразится на диаграмме.
Верстка может быть выполнена только после того, как закончено Литературное редактированиеиСоздание иллюстраций. Эта связь множественная. Посмотрим, как ее установить.
· Дважды щелкните мышью на названии работы Верстка. На экране появится диалог(Сведения о задаче) с открытой вкладкой(Предшественники).
· Щелчком мыши выделите ячейку первой строки поля (Название задачи).
· В открывающемся списке выберите предшествующую работу Литературное редактирование.
Нажмите клавишу [Enter]. Выбор будет зафиксирован. Выделение переместится во вторую строку поля (Название задачи).
· В открывающемся списке второй строки выберите Создание иллюстраций и нажмите клавишу [Enter]. Выбор будет зафиксирован, а тип связи отобразится в поле (Тип) (рис. 21).

Рис. 21.Создание множественных связей
· Закройте диалог (Сведения о задаче), нажав кнопку ОК. Установленные связи отобразятся на диаграмме.
Остальные связи установите самостоятельно.
· Создайте связь между Версткой иРазработкой макета обложки таким образом, чтобы эти виды работ заканчивались одновременно.
· Корректура должна начинаться после окончания Верстки.
· Цветоделение должно быть выполнено после того, как закончится Корректура.
· Последний вид работы – Сдача в типографию – следует за Цветоделением.
· В заключение установите связи Начало работ с Разработкой содержания, а Сдача в типографию с Завершение проекта.
Создание графика работ закончено. Но установленный по умолчанию масштаб времени, при котором на диаграмме отображаются все календарные дни, не позволяет видеть график на экране полностью. Поэтому масштаб нужно уменьшить.
· Нажмите кнопку на  панели инструментов Стандартная. Теперь масштаб времени уменьшился в три раза.
панели инструментов Стандартная. Теперь масштаб времени уменьшился в три раза.
· Используя горизонтальную полосу прокрутки диаграммы, добейтесь, чтобы диаграмма была видна на экране полностью.
Если же вам не удается полностью отобразить всю диаграмму на правой панели, сделайте следующее.
· Выберите команду меню (Вид • Масштаб). На экране появится диалог (Масштаб) (рис. 22).

Рис. 22.Диалог (Масштаб)
· Установите переключатель Весь проект и закройте диалог, нажав кнопку ОК. Теперь диаграмма полностью отображается на правой панели.
Созданный график работ будет выглядеть примерно так (рис. 23).
· Сохраните созданный проект с именем Мой первый проект5.
Мы познакомились с приемами создания графика работ и научились устанавливать связи различных типов. Наша очередная задача – сделать график работ более наглядным.
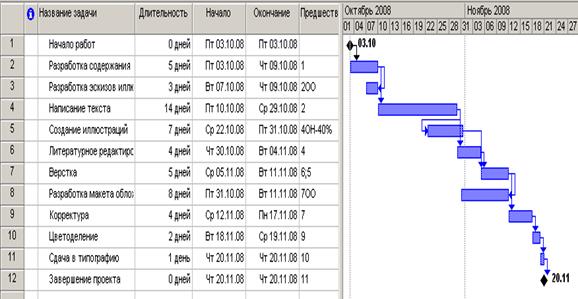
Рис. 23.Созданный трафик работ
Урок 6. Оформление графика работ и просмотр
критического пути
Группа критических работ, выполнение которых определяет срок окончания проекта, называется критическим путем. Другими словами, критический путь состоит из взаимосвязанных работ, задержка выполнения каждой из которых может отодвинуть дату окончания проекта.
MS Project определяет критический путь на основании установленных связей и длительности работ. Просмотрев его, вы можете внести необходимые коррективы в проект: изменить продолжительность отдельных видов работ, их связи и т. д.
Критический путь на диаграмме может быть наглядно отображен в процессе автоматического форматирования, выполняемого Мастером диаграммы Ганта, который запускается нажатием кнопки  на панели инструментовСтандартная. Но мы отформатируем наш проект и определим критический путь вручную. Это позволит нам лучше изучить возможности программы.
на панели инструментовСтандартная. Но мы отформатируем наш проект и определим критический путь вручную. Это позволит нам лучше изучить возможности программы.
Начнем с форматирования таблицы. Сначала отформатируем названия контрольных точек.
· Щелкните мышью на контрольной точкеНачало работ в поле(Название задачи), чтобы выделить ее.
· Выберите команду меню (Формат • Шрифт). На экране появится диалог (Шрифт) (рис. 24).

Рис. 24.Диалог (Шрифт)
· В открывающемся списке (Цвет) выберите Бирюзовый и нажмите кнопку ОК. Диалог закроется. Выбранный цвет названия контрольной точки отобразится на экране.
· Не отменяя выделения, нажмите кнопку (Ж) на панели инструментов (Форматирование), чтобы придать выделенному тексту полужирное начертание.
Скопируем установленные элементы форматирования для контрольной точкиЗавершение проекта.
· Нажмите кнопку  на панели инструментов(Стандартная).
на панели инструментов(Стандартная).
· Щелкните мышью на названии контрольной точки Завершение проекта в поле (Название задачи). Текст в ячейке будет переформатирован: изменится его цвет и начертание.
Теперь выделим в таблице красным цветом, увеличенным размером и курсивным начертанием названия видов работ, образующих критический путь.
· Выберите команду меню (Формат • Стили текста). На экране появится диалог(Стили текста).
· В открывающемся списке(Изменяемый элемент) выберите(Критические задачи).
· В поле списка (Начертание) выберите Курсив.
· В поле списка (Размер) выберите 10.
· В открывающемся списке (Цвет) выберите Красный (рис. 25).

Рис. 25. Диалог (Стили текста)
· Нажмите кнопку ОК в диалоге (Стили текста). Диалог будет закрыт. В таблице красным цветом, курсивным начертанием и увеличенным размером выделятся названия критических работ.
Теперь критический путь нужно отобразить на диаграмме.
· Выберите команду меню (Формат • Стили отрезков). Или дважды щелкните мышью на свободном поле диаграммы. На экране появится диалог Стили отрезков.
В верхней части диалога выводится таблица, в которой содержится информация о том, как будут отображаться на диаграмме различные элементы проекта: полоски-работы, контрольные точки и др. В нижней части диалога находятся две вкладки – (Текст) и (Отрезки). С помощью вкладки (Текст) можно указать, какие текстовые показатели будут выводиться на диаграмме, вкладка (Отрезки) позволяет изменять форму, узор, цвет различных элементов диаграммы.
Чтобы отобразить на диаграмме критический путь, мы добавим в таблице новую строку для критических работ.
· Щелкните мышью на ячейке первой строки таблицы диалога в поле (Название), чтобы выделить ее.
· Нажмите кнопку(Добавить строку) в верхней части диалога. В таблицу будет вставлена первая пустая строка.
· В поле(Название) вставленной строки введите с клавиатуры Критический путьи нажмите клавишу [стрелка вправо]. Прямоугольник выделения переместится вправо, в поле(Вид).
В этой ячейке отобразится внешний вид элемента диаграммы, указанного в поле(Название). В данном случае этоКритический путь.Заменим черный цвет, предлагаемый по умолчанию, на красный.
· В открывающемся списке(Цвет) в группе элементов управления(Середина) выберите красный цвет.
· Щелкните мышью на выделенной ячейке, чтобы зафиксировать выбранный цвет.
· Щелкните мышью на ячейке в первой строке поля(Отображать для след. задач). Ячейка будет выделена. У правого ее края появится кнопка открывающегося списка  .
.
· В этом открывающемся списке выберите(Критическая задача) и нажмите клавишу [Enter]. Прямоугольник выделения переместится в следующую ячейку, второй строки, в которой будет определяться внешний вид полосок некритических задач.
· В открывающемся списке этой ячейки выберите(Некритическая задача) и нажмите клавишу [Enter].
· Для критических задач на вкладке Текст выберите Названия ресурсов

Рис. 26. Диалог (Стили отрезков)
Теперь на диаграмме критический путь будет отображаться красным цветом, а некритические задачи – синим (рис. 26).
В заключение изменим цвет символов, отображающих контрольные точки на диаграмме, на бирюзовый.
· Щелкните мышью на ячейке(Веха) в поле (Название), чтобы выделить ее.
· В открывающемся списке(Цвет) в левой нижней части диалога выберите темно-бирюзовый цвет.
· Выбранный цвет отобразится в поле(Вид).
Сравните:

Рис. 27. Отформатированная диаграмма
Вы можете также выбрать форму символа в открывающемся списке (Форма) и тип(Пунктирный),(Контурный), (Твердый) – в открывающемся списке(Тип).
· Закройте диалог (Стили отрезков), нажав кнопку ОК. Установленные элементы форматирования отобразятся на диаграмме.
Теперь на диаграмме красным цветом четко выделяется критический путь, синим – некритические работы, бирюзовым – контрольные точки.
· Сохраните проект с именем Мой первый проект6.
Созданные нами таблица и диаграмма понятны и наглядны. Однако для больших проектов простого оформления будет недостаточно. В этом случае применяют объединение работ в группы.
Урок 7. Создание структуры графика работ
Для сложных проектов, состоящих из большого количества видов работ, MS Project позволяет создать иерархическую структуру, объединив связанные между собой работы в группы. Это сделает проект более наглядным и позволит разделить его на отдельные этапы, благодаря чему управлять им будет гораздо легче. В этом уроке мы разделим наш проект на этапы, объединив отдельные виды работ в группы.
В создаваемом нами проекте можно выделить три этапа: планирование, подготовка материалов и подготовка к печати. Введем названия этих этапов в поле (Название задачи) таблицы.
Первый этап – Планирование – объединяет два вида работ: Разработку содержания и Разработку эскизов иллюстраций. Поэтому поместить название этапа нужно перед первой из них.
· Щелкните мышью на ячейке с названием работыРазработка содержания, чтобы выделить ее.
· Выберите команду меню(Вставка • Новая задача). Перед строкой с названием работыРазработка содержания будет вставлена пустая вторая строка.
Заметьте, пустая строка всегда вставляется перед текущей.
· В ячейке поля(Название задачи) вставленной строки введите с клавиатуры название этапа–Планирование– и нажмите клавишу [Enter]. MS Project отобразит введенное название как работу, с длительностью 1 день.
Второй этап – Подготовка материалов – включает три вида работ: Написание текста, Создание иллюстраций и Литературное редактирование. Название этапа вставим перед работой Написание текста.
· Щелчком мыши выделите ячейку с названием работыНаписание текста.
· Нажмите клавишу [Insert]. Будет вставлена пустая пятая строка.
· Введите название следующего этапа: Подготовка материалов и нажмите клавишу [Enter].
Последний этап – Подготовка к печати – объединяет пять видов работ: Верстка, Разработка макета обложки, Корректура, Цветоделение, Сдача в типографию. Название этого этапа нужно вставить перед названием работы Верстка.
· Щелчком мыши выделите ячейку с названием работыВерстка.
· Нажмите клавишу[Insert], чтобы вставить пустую строку.
· Введите название последнего этапа –Подготовка к печати– и нажмите клавишу [Enter].
Теперь нужно указать MS Project, какие работы к какому этапу следует отнести. Для этого сначала выделим работы первого этапа.
· Щелкните мышью на ячейке с названием работыРазработка содержания, чтобы выделить ее.
· Нажмите и удерживайте клавишу [Ctrl].
· Не отпуская клавишу [Ctrl], щелкните мышью на ячейке с названием работыРазработка эскизов иллюстраций.
· Отпустите клавишу [Ctrl]. Обе ячейки будут выделены.
· Нажмите кнопку  на панели инструментов(Форматирование).
на панели инструментов(Форматирование).
Выделенные в таблице названия работ будут сгруппированы. При этом их названия сместятся вправо, а название этапа – Планирование– отобразится полужирным начертанием и черным цветом. Слева от названия этапа появится значок с символом – (минус), который означает, что в данный момент все виды работ этого этапа отображаются на экране. В поле (Длительность) появится информация о продолжительности данного этапа – (5 дней), которую MS Project определяет на основании длительности отдельных видов работ, включенных в этот этап.
На диаграмме появится новый элемент в виде черной полосы с треугольными зубьями на концах, который обозначает этап проекта (рис. 28).

Рис. 28.Созданная структура работ
Теперь выделим работы второго этапа – Подготовка материалов.
· Щелчком мыши выделите ячейку с названием работы Написание текста.
· Нажмите и удерживайте нажатой клавишу [Shift].
· Не отпуская клавишу [Shift], щелкните мышью на ячейке с названием работыЛитературное редактирование.
· Отпустите клавишу [Shift]. Три вида работ будут выделены.
· Нажмите кнопку  на панели инструментов(Форматирование).
на панели инструментов(Форматирование).
· Названия выделенных видов работ сместятся вправо – будет образована группа работ второго этапа. Общая длительность этапа– (18 дней) – отобразится в поле (Длительность).
· Самостоятельно включите остальные виды работ в третий этап–Подготовка к печати.
Созданная структура будет иметь примерно такой вид, как на рис. 29 и 30.
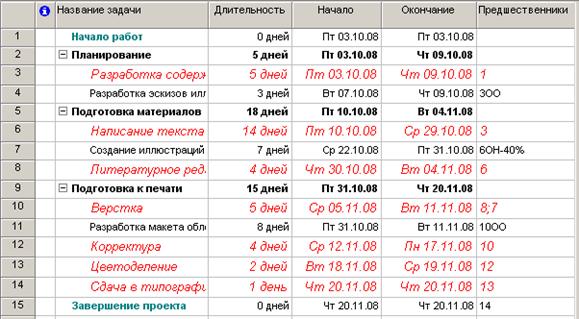
Рис. 29.Созданная структура работ

Рис. 30. Диаграмма Ганта для созданной структуры работ
Замечание: Суммарные задачи имеют ряд особенностей. В частности, нельзя задать ее длительность, начальную дату, затраты и другие значения, поскольку они вычисляются на основании соответствующих характеристик подзадач.
В структуре вы можете скрыть или показать виды работ, входящих в тот или иной этап.
· Щелкните мышью на значке слева от названия этапаПланирование. Названия работ, включенных в этот этап, будут скрыты. Исчезнут также их полоски на диаграмме. Слева от названия этапа появится значок с символом +, который означает, что работы этого этапа скрыты.
Работы этапаПодготовка материалов можно скрыть другим способом.
· Щелчком мыши выделите ячейку с названием этапаПодготовка материалов.
· Нажмите кнопку  на панели инструментов(Форматирование). Работы этого этапа будут скрыты.
на панели инструментов(Форматирование). Работы этого этапа будут скрыты.
· Самостоятельно скройте работы третьего этапа–Подготовка к печати. График работ примет вид, как на рис. 31.

Рис. 31.Диаграмма со скрытыми работами всех этапов
· Чтобы показать все скрытые работы, нажмите кнопку  на панели инструментов (Форматирование).
на панели инструментов (Форматирование).
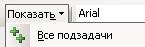
· Сохраните изменения в проекте с именем Мой первый проект7.
Таким образом, сгруппировав работы, мы разделили проект на несколько этапов, благодаря чему он стал более наглядным и легким в управлении.
Урок 8. Ввод таблицы ресурсов
Любой проект, в том числе и наш, для своей реализации требует ресурсов. Управление проектом будет более эффективным, если каждому виду работ назначить необходимые ему ресурсы, использование которых позволит планировать стоимость работ более точно. Но прежде чем назначить ресурсы отдельным видам работ, следует создать таблицу ресурсов, в которой будет содержаться вся необходимая информация об их количествах и стоимости. Это значительно облегчит следующую задачу назначения ресурсов. Работа со списком ресурсов осуществляется в представлении (Лист ресурсов), и наиболее удобной для ввода данных является таблица (Ввод).
· Нажмите кнопку (Лист ресурсов) на панели представлений. На экране появится таблица ресурсов (рис. 32).

Рис. 32.Таблица ресурсов
Для добавления нового ресурса в список нужно установить курсор в поле Название ресурса и ввести его название. Затем в поле Тип нужно выбрать один из двух пунктов раскрывающегося списка: Трудовой или Материальный. Трудовые ресурсы тратят свое время и усилия (т.е. трудозатраты) на задачу. После окончания работы над задачей они, в отличие от материальных ресурсов, не заканчиваются и могут уделить свое время другим задачам. Люди, сооружения и оборудование являются примерами трудовых ресурсов. Материальные ресурсы, напротив, употребляются или полностью используются при назначении задаче и после окончания задачи не доступны для назначения другой задаче. В строительных проектах к таким ресурсам относятся гвозди, пиломатериалы, бетон.
· Щелкните мышью на ячейке первой строки таблицы поля (Название ресурса), чтобы выделить ее.
· В выделенной ячейке введите название первого ресурса – Писатель.
· Нажмите клавишу [Enter], чтобы зафиксировать ввод. В остальных полях таблицы появится информация о данном ресурсе, предлагаемая MS Project по умолчанию.
В поле(Краткое название) отображаются инициалы ресурса. Это его сокращенное название. В поле(Группа) можно указать, к какой группе относится ресурс по специальности, например, каменщики, или по производственному статусу, например, временные рабочие.
· Щелчком мыши выделите ячейку в поле(Группа), введите Люди и нажмите клавишу [Enter]. Это же название группы вы введете для всех остальных ресурсов.
В поле (Максимальное количество единиц) указывается максимальное количество единиц данного ресурса в процентах или числовых значениях (см. рис. 32).
В нашем проекте работу по написанию текста должен выполнять один писатель. Поэтому максимальное количество единиц должно составлять 100%.
В следующих двух полях (Стандартная ставка) и (Ставка сверхурочных) следует указать соответственно повременную и сверхурочную повременную тарифные ставки. Но так как в нашем проекте работа писателя оплачивается после ее выполнения, то данные в этих полях, предлагаемые по умолчанию, изменять не надо, а в поле (Затраты на использование) следует ввести общую сумму, которая причитается писателю за выполненную работу, – 3000 рублей.
· В полеЗатраты на использование введите3000 у.е.и нажмите клавишу [стрелка вправо], чтобы закончить ввод и выделить следующую ячейку.
По умолчанию MS Project распределяет стоимость ресурсов каждого вида работ пропорционально проценту их выполнения. Для людских ресурсов это означает повременную или сдельную форму оплаты труда. Однако в списке (Начисление) можно выбрать и другие методы распределения стоимости: (В начале) и (По окончании), при которых выполненная работа оплачивается соответственно перед началом или после окончания ее выполнения. Например, если для выполнения работ необходимо приобрести компьютер, то, очевидно, его стоимость должна быть перенесена в начало этих работ.
· В открывающемся списке поля(Начисление) выберите (По окончании), так как работа писателя оплачивается после выполнения, и нажмите клавишу [Enter].
· В полеБазовый календарь выберите Календарь 1. Нажмите клавишу [Enter].

Во второй строке таблицы введем информацию о ресурсеРедактор.
· В поле(Название ресурса) второй строки введитеРедактор.
· Убедитесь, что в поле(Максимальное количество единиц) указано 100%.
· В поле(Стандартная ставка) введите тарифную ставку редактора–70 р./день.
· В поле(Сверхурочная ставка) укажите удвоенное значение тарифной ставки, т.е.(140 р./день), так как сверхурочные работы, как правило, оплачиваются в двойном размере.
Ввод сверхурочной тарифной ставки позволит предусмотреть возможность использования сверхурочных работ при возникновении необходимости.
· В поле(Начисление) дляРедактора и всех остальных ресурсов должно быть выбрано(Пропорциональное), так как их работа оплачивается повременно.
· В полеБазовый календарь выберите(Календарь 1). Этот же календарь следует установить для всех остальных сотрудников.
· Заполните остальные строки таблицы ресурсов информацией, взяв необходимые данные из табл. 1.
Заполненная таблица ресурсов будет выглядеть примерно так, как на рис. 33.

Рис. 33.Заполненная таблица ресурсов
· Сохраните сделанные в проекте изменения с именем Мой первый проект8.