 |
|
Определение назначений
При формировании назначения его единицы могут отображаться как десятичное число или как процент. Единицы назначения выбираются в раскрывающемся списке Показывать единицы назначений в виде на вкладке Планирование диалогового окна Параметры.

На этой же вкладке в раскрывающемся списке Тип задач по умолчанию определяется, какие типы будут автоматически присваиваться задачам при создании. Кроме того, с помощью флажка Новые задачи имеют фиксированный объем работ можно включить режим, при котором добавляемые задачи будут помечаться как имеющие фиксированный объем работ.
Режим автоматического выравнивания загрузки стоит отключить, с тем чтобы воспользоваться этой возможностью после того, как все назначения будут определены (Сервис, Выравнивание загрузки ресурсов, Выполнять вручную).
Теперь, когда таблица ресурсов составлена, назначение ресурсов отдельным видам работ не представляет особой сложности.
· Нажмите кнопкуДиаграмма Ганта на панели представлений. На экране появятся две панели диаграммы Ганта.
· В поле(Название задачи) таблицы щелчком мыши выберите первый вид работы–Разработка содержания.
· Нажмите кнопку  на панели инструментов (Стандартная). На экране появится диалог(Назначение ресурсов) (рис. 34).
на панели инструментов (Стандартная). На экране появится диалог(Назначение ресурсов) (рис. 34).

Рис. 34.Диалог (Назначение ресурсов)
Большую часть окна диалога занимает таблица, в поле(Название ресурса) которой перечислены ресурсы из таблицы ресурсов.
· Выделенная нами работаРазработка содержания будет выполняться менеджером и писателем. Назначим ей соответствующие ресурсы.
· В таблице диалогащелчками мыши при нажатой клавише [Ctrl] выделите ресурсыПисатель иМенеджер.
· Нажмите кнопку(Назначить). Указанные ресурсы будут назначены выделенному виду работ.

На диаграмме Ганта справа от горизонтальной полоски-работы Разработка содержания появятся названия ресурсов, назначенных этому виду работ (при необходимости выполните: Формат, Стили отрезков, Текст, Справа, Названия ресурсов).
Если назначаемый ресурс будет использоваться частично – неполный рабочий день, то в поле (Единицы) следует указать число, меньшее 100%. Если же какой-либо вид работ будет выполняться несколькими работниками, например, тремя писателями, то количество единиц одноименных ресурсов для него будет 300%.
Следующий вид работ – Разработка эскизов иллюстраций – будут выполнять менеджер и художник. Назначим соответствующие ресурсы.
· Не закрывая диалог Назначение ресурсов, щелкните мышью на названии работы Разработка эскизов иллюстраций в таблице диаграммы Ганта, чтобы выделить ее.
· В таблице диалогащелчками мыши при нажатой клавише [Ctrl] выделите ресурсыХудожникиМенеджер.
· Нажмите кнопку(Назначить). Указанные ресурсы будут назначены выделенному виду работ.
Остальные ресурсы назначьте самостоятельно с учетом того, что:
· Написание текста выполняет Писатель;
· Создание иллюстраций – Художник;
· Литературное редактирование – Редактор;
· Верстку – Верстальщик;
· Разработку макета обложки – Художник;
· Корректуру – Корректор;
· Цветоделение – Верстальщик;
· Сдачу в типографию – Менеджер.
· Когда всем видам работ ресурсы будут назначены, нажатием кнопки (Закрыть) закройте диалог Назначение ресурсов. Диаграмма примет вид, как на рис. 35.
MS Project определяет дату окончания проекта, используя даты окончания каждого вида работ, которые зависят от их длительности.

Рис. 35.Диаграмма после назначения ресурсов
Длительность каждой работы определяется по формуле
Длительность = Объем работы / Количество единиц ресурсов.
Когда вы для некоторой работы добавляете или удаляете людские ресурсы, MS Project увеличивает или сокращает длительность этого вида работ в соответствии с увеличением или уменьшением количества единиц ресурсов. Общий же объем работ при этом не изменяется. Такое планирование называется принудительным, и здесь MS Project используется по умолчанию при назначении ресурсов.
Щелчком мыши выделите в таблице работу Написание текста.
· Нажмите кнопку  на панели инструментов(Стандартная). На экране появится диалог(Сведения о задаче).
на панели инструментов(Стандартная). На экране появится диалог(Сведения о задаче).
· Щелкните мышью на ярлычке(Дополнительно). На экране появятся элементы управления этой вкладки (рис. 36).
· Убедитесь, что установлен флажок(Фиксированный объем работ).
В поле открывающегося списка(Тип задачи) вкладки (Дополнительно) диалога(Сведения о задаче) указан тип работы(Фиксированный объем ресурсов), установленный по умолчанию. В этом случае при назначении работе дополнительных единиц ресурсов длительность данного вида работ пропорционально сократится.

Рис. 36.Вкладка (Дополнительно) диалога (Сведения о задаче)
Проверим это.
· Щелкните мышью на ярлычке(Ресурсы), чтобы перейти на эту вкладку (рис. 37).
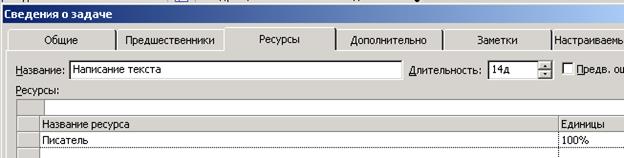
Рис. 37.Вкладка (Ресурсы) диалога (Сведения о задаче)
В поле(Название ресурса) таблицы в нижней части диалога указано название ресурса–Писатель, назначенного выделенной работеНаписание текста, а в поле(Единицы) – количество единиц этого ресурса – 100%.
· Щелкните мышью на ячейке первой строки поля(Единицы), чтобы выделить ее.
· С помощью счетчика увеличьте количество единиц ресурса до200% и нажмите клавишу [Enter].
· Нажмите кнопкуОК, чтобы закрыть диалог(Сведения о задаче). Длительность работыНаписание текста в поле(Длительность) и на диаграмме сократится до 7 дней.

Если же работе назначить другой возможный тип–(Фиксированная длительность), то при добавлении ресурсов общая продолжительность работы не изменится, а уменьшится объем работ, выполняемый каждой единицей (каждым работником).
Убедимся в этом.
· Нажмите кнопку (Сведения о задаче) на панели инструментов Стандартная. На экране появится диалог (Сведения о задаче) с открытой вкладкой (Ресурсы).
· Увеличьте количество единиц ресурса Писатель до 300%.
· Щелкните мышью на ярлычке вкладки (Дополнительно). В диалоге отобразятся элементы управления этой вкладки.
· В открывающемся спискеТип задачи выберите(Фиксированная длительность).
· Нажмите кнопку ОК, чтобы закрыть диалог (Сведения о задаче).

Как видите, продолжительность работы Написание текста при назначении ей типа (Фиксированная длительность) не изменилась и осталась равной 7 дням.
При назначении работе третьего возможного типа – (Фиксированные трудозатраты) и увеличении количества единиц ресурсов, продолжительность работы будет сокращена. Проверим это.
· Нажмите кнопку (Сведения о задаче) на панели инструментов Стандартная. На экране появится диалог с открытой вкладкой (Дополнительно).
· В открывающемся списке(Тип работы) выберите(Фиксированные трудозатраты).
Обратите внимание, что при назначении работе этого типа флажок Фиксированный объем работ становится недоступным.
· Щелкните мышью на ярлычке вкладки(Ресурсы), чтобы перейти на нужную вкладку.
· Увеличьте количество единиц ресурсаПисатель до 400%.
· Закройте диалогСведения о задаче, нажав кнопку ОК.

Теперь продолжительность работы Написание текста уменьшилась до 5,25 дней.
· Восстановите сделанные в графике работ изменения, назначив работе Написание текста в диалоге Сведения о задаче тип (Фиксированный объем ресурсов) и количество единиц ресурсов 100%. После этого в поле таблицы (Длительность) диаграммы Ганта введите (14 дней).

· Сохраните изменения, сделанные в проекте, под именем Мой первый проект9.
Мы завершили еще один важный этап создания проекта, назначив ресурсы каждому виду работ и проверив на практике, как изменяется длительность работ при назначении дополнительных ресурсов в зависимости от типа работ.
И вы изменили

| |||||||
| Длительность | Единицы | Трудозатраты | |||||
| Если задача имеет тип |

| Фикс. длительность | Трудозатраты | Трудозатраты | Единицы |

| MS Project пересчитает |
| Фикс. объем ресурсов | Трудозатраты | Длительность | Длительность | ||||
| Фикс. трудозатраты | Единицы | Длительность | Длительность |
Урок 10. Различные виды просмотра информации в проекте
MS Project способен сохранять огромное количество информации – гораздо большее, чем он может одновременно отобразить на экране. Поэтому программа предлагает различные режимы представления информации в разных форматах, позволяющих значительно облегчить ее восприятие. Каждый раз при работе с MS Project вы можете использовать различные виды, или режимы. В большинстве из них можно просмотреть, ввести и отредактировать информацию. По умолчанию и чаще всего используется режим диаграммы Ганта, который представляет наиболее важную информацию о работах в виде легко редактируемой таблицы и наглядной диаграммы. С этим режимом мы уже детально познакомились. Теперь рассмотрим другие наиболее важные возможности просмотра.
· Нажмите кнопку Сетевой график на панели представлений – Вид, Сетевой график. Наш проект появится на экране в виде сетевой диаграммы (рис. 38).
Каждый вид работы здесь представлен прямоугольником, а стрелки, соединяющие эти прямоугольники, символизируют связи между работами.
Внутри каждого прямоугольника указано название работы, ее порядковый номер в таблице, длительность, даты начала и окончания.
· Просмотрите Сетевой график в различных масштабах, воспользовавшись кнопками  и
и  на панели инструментовСтандартная.
на панели инструментовСтандартная.

Рис. 38.Представление – Сетевой график
Сетевой график может использоваться для:
· создания и оптимизации графика работ;
· связывания работ и определения их последовательности, а также начальной и конечной даты выполнения каждого вида работ;
· графического представления завершенных, выполняющихся и неначатых работ;
· назначения людских и других ресурсов для каждого из видов работ.
Вы можете изменить внешний вид Сетевого графика в соответствии со своими требованиями или создать собственную версию. При сохранении проекта эта версия также будет сохранена. MS Project предоставляет широкие возможности для настройки Сетевого графика, которые позволят:
· Отображать в каждом прямоугольнике наиболее важную информацию. Например, вместо начальной и конечной дат можно выводить объем и стоимость работ.
· Назначать различные стили рамок прямоугольников для разных видов работ.
· Изменять внешний вид стрелок, соединяющих прямоугольники.
· Различным образом форматировать различные категории информации, чтобы отличать один тип от другого. Например, названия этапов выделить курсивным, а контрольные точки – полужирным начертанием.
· Изменять масштаб изображения, чтобы видеть одновременно большее или меньшее количество информации.
· Располагать прямоугольники-работы в определенном порядке.
· Создавать комбинации видов Сетевого графика для отображения дополнительной информации о работах или о ресурсах, назначенных им.
Следующий важный режим • Использование задач.
· Нажмите Использование задач на панели представлений. Проект будет представлен в режиме использования задач (рис. 39).
В этом представлении рабочее окно программы состоит из двух панелей. В левой панели отображается таблица со структурированным списком задач, под каждым из которых указываются назначенные ему ресурсы. Для каждого вида задач и ресурса в соседних колонках выводится объем работ – трудозатраты, длительность, даты начала и окончания задач.
На правой панели выводится таблица-календарь, в которой указаны объемы работ для каждого ресурса и вида работ на каждый рабочий день проекта. Используя горизонтальную полосу прокрутки правой панели, перейдите к дате начала проекта – 3 октября 2008 года. Вы увидите заполненную таблицу:

Рис. 39.Представление Использование задач
В режиме Использование задач вы можете:
· назначать работам людские и другие ресурсы;
· вводить и редактировать различную информацию о видах работ и ресурсах: их объемах, стоимости, начальной и конечной датах и др.;
· определять количество часов, планируемых для каждого ресурса на конкретный вид работ;
· изменять количество рабочих часов, планируемых для того или иного ресурса;
· разделять работу на части таким образом, чтобы следующая ее часть начиналась с более поздней даты.
Так же, как и для Сетевого графика и диаграммы Ганта, MS Project позволяет в широких пределах изменять характер отображения информации на экране и в режиме использования задач.
Рассмотрим еще один режим просмотра – График ресурсов.
· Нажмите (Вид, График ресурсов). При необходимости воспользуйтесь кнопкой прокрутки  в нижней части панели. Информация о проекте будет представлена в выбранном режиме (рис. 40).
в нижней части панели. Информация о проекте будет представлена в выбранном режиме (рис. 40).
График ресурсов отображает на временной шкале информацию о распределении, объемах работ и стоимости ресурсов. Рабочее окно программы разделено на две панели. На левой отображается название ресурса, а на правой – диаграмма использования этого ресурса в выбранном масштабе времени.
· Если диаграмма не видна на экране, воспользуйтесь горизонтальной полосой прокрутки правой панели.

Рис. 40.График ресурсов
Диаграмму для каждого следующего ресурса можно отобразить, используя горизонтальную полосу прокрутки левой панели. С помощью графика ресурсовможно:
· определять, какие ресурсы перегружены и как сильно. Об этом мы будем подробно говорить в следующем уроке;
· определять количество часов, планируемых на каждый вид работ;
· определять время, в которое ресурс может быть задействован на других работах;
· определять стоимости различных ресурсов.
В заключение обсудим возможности представления Использования ресурсов.
· Нажмите на панели представлений Использование ресурсов. MS Project переключится в выбранный режим просмотра (рис. 41), в котором ресурсы сгруппированы с работами, которые они выполняют.
Как и в предыдущих режимах, рабочее окно делится на две панели. В левой панели выводится таблица со структурированным списком ресурсов и работ, которым эти ресурсы назначены. Здесь же, в колонке(Трудозатраты) указано общее количество рабочих часов для каждого ресурса и каждого вида работ.
На правой панели, в таблице-календаре отображаются ежедневные объемы работ в часах для каждого ресурса и вида работ. Чтобы увидеть эту информацию, воспользуйтесь горизонтальной полосой прокрутки левой панели.

Рис. 41.Использование ресурсов
Режим использования ресурсовпозволяет:
· вводить и редактировать информацию о ресурсах, назначенных различным видам работ, такую, как их стоимость, объемы и распределение;
· определять, какие ресурсы перегружены и в какой степени;
· более точно распределять назначение ресурсов;
· определять количество рабочих часов, планируемых каждому ресурсу;
· определять процент от общего объема работ, планируемый для каждого ресурса;
· определять количество времени, которое каждый ресурс может быть задействован на других работах;
· определять количество часов, которые планируются каждому ресурсу для определенного вида работы;
· пересматривать стоимость ресурсов для конкретного вида работ;
· изменять объем работ для каждого ресурса и каждого вида работ.
Обратите внимание на то, что на панель представлений выводятся кнопки не всех доступных возможностей просмотра.
· Чтобы просмотреть проект в режимах, кнопки которых отсутствуют, нажмите кнопку (Другие представления) на панели представлений. На экране появится диалог (Другие представления) (рис. 42), в котором вы можете выбрать любой доступный режим просмотра и нажать кнопку (Применить).

Рис. 42.Диалог Другие представления
Часто бывает удобно просматривать информацию о ресурсах или задачах на двух диаграммах одновременно, т.е. в комбинированном представлении, которое создается с помощью команды Окно, Разделить. После этого, установив курсор в нужную часть окна, можно выбрать соответствующие представления с помощью панели представлений. Для возвращения к исходному виду нужно воспользоваться командой меню Окно, Снять разделение.
Чтобы открыть новое окно с данными текущего проекта, нужно выбрать команду меню Окно, Новое окно. В открывшемся диалоговом окне нужно выбрать название проекта и название представления. Совместить окна с открытыми представлениями можно с помощью команды Окно, Упорядочить все.
Вы можете самостоятельно посмотреть на созданный проект в других представлениях.
Урок 11. Решение проблемы перегрузки ресурсов
Просматривая проект в представлении Использование ресурсов,вы, вероятно, обратили внимание на то, что ресурсМенеджер выделен в таблице красным цветом, а в информационном поле он отмечен специальным значком  (см. рис. 41).
(см. рис. 41).
· Переключитесь в режим Использование ресурсов, если у вас выбран другой режим.
· Установите указатель мыши на значке  в строке ресурсаМенеджер.На экране появится сообщение о том, что данный ресурс перегружен, и рекомендация исправить эту ситуацию (рис. 43).
в строке ресурсаМенеджер.На экране появится сообщение о том, что данный ресурс перегружен, и рекомендация исправить эту ситуацию (рис. 43).
Ресурс считается перегруженным, если ему назначен объем работы больший, чем он может выполнить в свои рабочие часы. Если же работа запланирована в меньшем объеме, то ресурс будет недогруженным.
В вашем проекте для каждой работы должно быть назначено достаточное количество ресурсов на планируемое время работ. И каждому ресурсу должен быть определен оптимальный объем работ, исключающий перегрузку и недогрузку. Незначительная перегрузка и недогрузка, например, не более 1 часа в день или 1 дня в неделю, вероятно, все-таки неизбежна.

Рис. 43.Сообщение о перегрузке ресурса Менеджер
Чтобы решить проблему перегрузки, следует определить сначала, какие ресурсы и в какое время перегружены и какие работы они при этом должны выполнять. После этого можно выбрать один из двух вариантов:
1) изменить количество рабочего времени, необходимого ресурсам для выполнения данной работы, т.е. назначить сверхурочные часы или работу в выходные дни;
2) изменить график работ так, чтобы работы выполнялись в то время, когда ресурсы не будут перегружены.
Какой из этих вариантов вы выберете, зависит от различных факторов проекта: бюджета, доступности ресурсов, характера выполняемых работ и т.д.
В нашем проекте перегрузка менеджера обусловлена тем, что он назначен на два вида одновременно выполняющихся работ со 100%-й занятостью: Разработка содержанияи Разработка эскизов иллюстраций, которые по графику должны выполняться 7–9 октября 2008года. Обратите внимание: в эти рабочие дни менеджер должен работать 16 часов.

Аналогичная ситуация у художника, которому запланированы на 31 октября 2008 года одновременно два вида работ–Создание иллюстрацийи Разработка макета обложки.

Решить проблему перегрузки менеджера можно, назначив каждому виду работ, которые он должен одновременно выполнять, количество единиц ресурсов, равное не 100%, а 50% – что отражает реальную ситуацию.
Сделайте это следующим образом:
· Переключитесь в режим диаграммы Ганта.
· Щелчком мыши выделите в таблице работуРазработка содержания.
· Нажмите кнопку  на панели инструментов(Стандартная). На экране появится диалог(Сведения о задаче).
на панели инструментов(Стандартная). На экране появится диалог(Сведения о задаче).
· Щелкните мышью на ярлычке(Ресурсы), чтобы перейти на нужную вкладку.
· Назначьте ресурсу Менеджер количество единиц – 50%.
· Щелкните мышью на вкладке(Дополнительно). В диалоге появятся элементы управления этой вкладки.
· В открывающемся списке(Тип задачи) выберите(Фиксированная длительность).
Как вы помните, это необходимо сделать, так как в противном случае длительность работы будет увеличена на 50%.
· Закройте диалог(Сведения о задаче) с помощью кнопки ОК. На диаграмме, справа от названия ресурсаМенеджер, назначенного работеРазработка содержания, появится отметка о количестве единиц ресурса–[50%].
· Самостоятельно уменьшите до 50% количество единиц ресурса Менеджер для работыРазработка эскизов иллюстраций.
· Снова переключитесь в режим Использование ресурсови убедитесь, что перегрузка менеджера ликвидирована.

Проблему перегрузки художника следует решить несколько иначе.
· Переключитесь в режим диаграммы Ганта.
Посмотрите внимательно на диаграмму и обратите внимание на то, что работаРазработка макета обложки, выполняемая художником, начинается по графику за день до окончания им работыСоздание иллюстраций. Очевидно, здесь возможны два решения: начать первую работу–Создание иллюстраций– на день раньше или же вторую работу–Разработка макета обложки– на день позже. Если выбрать второй вариант, то придется отодвинуть также срок начала корректуры, так как последняя должна начинаться после окончанияРазработки макета обложки.Это неприемлемо. Поэтому, очевидно, единственно правильным решением этой проблемы будет перенос даты начала работыСоздание иллюстраций на день назад.
Так как работаСоздание иллюстраций связана с предшествующей ей работойНаписание текста, то изменить следует эту связь.
· Дважды щелкните мышью на стрелке, связывающей работыНаписание текста и Создание иллюстраций. На экране появится диалог(Зависимость задач).
· В поле со счетчиком(Задержка) введите (минус 6 дней) вместо значения (минус 40%), установленного нами ранее.
· Закройте диалог(Зависимость задач), нажав кнопку ОК.

· Просмотрите проект в режиме Использования ресурсов и убедитесь, что перегрузка ресурсов ликвидирована полностью.
· Сохраните проект с именем Мой первый проект11.
На примере нашего проекта мы рассмотрели только два возможных варианта решения проблемы перегрузки ресурсов. Вы можете также:
· переместить перегруженный ресурс для выполнения работы в другое время или изменить график данной работы так, чтобы она выполнялась, когда ресурс будет свободен;
· уменьшить объем работы, которую должен выполнять перегруженный ресурс;
· изменить рабочий календарь перегруженного ресурса так, чтобы он имел большее количество рабочих часов;
· задержать начало выполнения работы до тех пор, пока перегруженный ресурс не сможет приступить к ней;
· назначить данному виду работ дополнительные ресурсы. Это позволит уменьшить количество рабочих часов перегруженного ресурса;
· разделить работу, которую должен выполнять перегруженный ресурс, на части так, чтобы он мог выполнять ее в другое время.
В зависимости от конкретных обстоятельств вы можете применять любой из перечисленных способов решения проблемы перегрузки ресурсов.
Урок 12. Способы оптимизации графика работ
После того как вы закончили ввод основных данных для проекта, внимательно просмотрите его, чтобы выяснить, соответствует ли проект вашим ожиданиям. Достигаются ли цели проекта? Не превышает ли его стоимость ваши возможности? Эффективно ли используются ресурсы? Не слишком ли растянуты сроки его реализации?
Если какой-либо из перечисленных недостатков имеет место, то ваш следующий шаг – оптимизировать план таким образом, чтобы сделать его максимально эффективным.
Если вы установили, что продолжительность проекта слишком велика, то прежде всего следует определить, какими конкретными видами работ это обусловлено. Как вы помните, эти работы называются критическими и образуют критический путь. После того как вы определите работы критического пути, вы сможете откорректировать их так, чтобы сократить общую продолжительность выполнения проекта. Коррекция работ, которые не лежат на критическом пути, не повлияет на сроки завершения проекта.
Наиболее очевидным путем сокращения продолжительности проекта является укорочение критического пути посредством уменьшения длительности отдельных критических работ. Начинать оптимизацию всегда следует с самой длительной работы на критическом пути.
Уменьшить продолжительность работы на критическом пути можно также сократив объем работы, предусмотренный для данного вида работ. По умолчанию MS Project вычисляет длительность работы на основании общего объема работы, количества единиц ресурсов, назначенных данному виду работ, рабочего времени и объема работ, определенного для каждого ресурса. Изменить объем работ можно в режиме использования работ, уменьшив в поле(Объем работы) общий объем работы, запланированный для данного вида работ.
Еще один способ уменьшения длины критического пути состоит в удалении или комбинировании работ. Комбинирование заключается в таком планировании, при котором некоторые виды работ будут выполняться одновременно. Если же сделать это практически не представляется возможным, то можно попытаться найти на критическом пути виды работ, которые могут быть разделены на более мелкие и которые, в свою очередь, могут быть выполнены не последовательно, а одновременно. Это также позволит сократить критический путь, так как некоторые из таких мелких работ станут некритическими.
Для уменьшения длины критического пути можно использовать также назначение дополнительных ресурсов критическим работам.
В некоторых случаях уменьшения длительности работ на критическом пути можно добиться, назначив ресурсам, которые их выполняют, сверхурочные работы. При этом следует помнить, что сверхурочные работы увеличивают стоимость проекта.
В качестве примера рассмотрим, как уменьшить длину критического пути, назначив ресурсуКорректор работу в выходной день 15 ноября. Для этогоотметим в базовом календаре (Календарь 1) для ресурсаКорректор указанный день как рабочий.
· Выберите команду меню(Сервис, Изменить рабочее время). На экране появится диалог (Изменение рабочего времени).
· В открывающемся списке(Для) выберите ресурсКорректор.
· Выделите в календаре ячейки с датами 15 ноября 2008 года.
· Установите переключатель (нестандартное рабочее время).
· В полях ввода(С), (До) введите рабочее время в эти дни: 9:00–12:00, 13:00–18:00.
· Щелкните мышью за пределами выделенных ячеек, чтобы снять выделение.
· Нажмите кнопкуОК, чтобы закрыть диалог(Изменение рабочего времени).

Просмотрите внимательно таблицу и диаграмму Гантаиубедитесь, что длительность работыКорректура теперь составляет 4 календарных, а не рабочих дня, а дата завершения проекта передвинулась с 20 на 19 ноября (рис. 44).

Рис. 44.Диаграмма Ганта после оптимизации графика работ
Создание нашего проекта закончено. Теперь его следует сохранить вместе с базовым планом. Это позволит в дальнейшем в ходе его выполнения сравнивать фактические показатели с плановыми.
· Выберите команду меню(Сервис • Отслеживание • Сохранить базовый план). На экране появится диалог(Сохранение базового плана) (рис. 45).

Рис. 45.Диалог (Сохранение базового плана)
· Убедитесь, что установлен переключатель(Сохранить базовый план) для всего проекта.
· Закройте диалог, нажав кнопку ОК. Базовый план будет сохранен.
· Сохраните проект под именем Мой первый проект12.
Урок 13. Отслеживание хода выполнения работ и фактических затрат
В предыдущих уроках мы закончили создание нашего проекта и сохранили его вместе с базовым планом. Как только будет начато выполнение проекта, вы можете целенаправленно управлять им, отслеживая фактические даты начала и окончания отдельных видов работ, их длительность, процент выполнения, объемы и затраты и сравнивая их с плановыми показателями, сохраненными в базовом плане. Это подскажет вам, как фактические изменения плана повлияют на другие виды работ и на дату окончания проекта, и поможет определить, какие изменения необходимо сделать в графике работ для окончания проекта в срок и в пределах установленного бюджета. Полученная информация поможет также более эффективно планировать будущие проекты.
MS Project позволяет вводить различную информацию о выполнении работ: даты начала и окончания, длительность, процент выполнения, оставшуюся длительность и др. При этом достаточно ввести только один или два показателя. Все остальные данные будут вычислены автоматически. Например, если вы введете 50% выполнения для работы с длительностью 10 дней, то оставшаяся продолжительность этой работы будет определена в 5 дней. Если же будет введена оставшаяся продолжительность работ в 2 дня, то программа вычислит процент выполнения –80%.
Рассмотрим различные способы отслеживания хода реализации проекта. Будем считать, что выполнение нашего проекта начато в соответствии с планом – 3 октября. Введем дату начала работ и сделаем отметку о прохождении контрольной точкиНачало работ.
· В режиме диаграммы Гантащелчком мыши выделите контрольную точкуНачало работ в поле(Название задачи).
· Выберите команду меню(Сервис • Отслеживание • Обновить задачи). На экране появится диалог(Обновление задач) (рис. 46).

Рис. 46.Диалог (Обновление задач)
В поле(Название) этого диалога указано название выделенной контрольной точки –Начало работ, а в поле(Длительность) – ее плановая продолжительность–(0 дней). В полях со счетчиками (% завершения),(Фактическая длительность) и (Оставшаяся длительность) отмечаются соответственно процент выполнения – 0%, фактическая длительность –
(0 дней) и оставшаяся длительность(0 дней).
В группе полей(Текущие даты) указаны соответствующие плановые сроки начала и окончания работы.
· В открывающемся списке (Начало) группы полей (Фактические даты) на календаре укажите дату3 октября 2008 года. Эта датаотобразится в поле списка.
· В поле со счетчиком (% завершения) укажите 100%.
· Нажмите кнопку ОК в диалоге (Обновление задач).
В информационном поле таблицы i слева от названия контрольной точкиНачало работ появится отметка V о ее прохождении. Отметку о выполнении работ первого этапа–Планирование– мы сделаем несколько иначе.
· Удерживая нажатой клавишу [Ctrl], выделите в таблице названия работРазработка содержания иРазработка эскизов иллюстраций.
· Выберите команду меню(Сервис • Отслеживание • Обновить проект). На экране появится диалог(Обновление проекта).
· Убедитесь, что установлен переключатель(Обновить трудозатраты как завершенные по:), и в открывающемся списке справа от него, на календаре, выберите дату окончания этих работ–9 октября 2008 года.Установите переключатель(выбранных задач) (рис. 47).

Рис. 47.Диалог (Обновление проекта)
· Закройте диалог(Обновление проекта) нажатием кнопки ОК. В информационном поле таблицы появятся отметки о выполнении указанных видов работ, а на диаграмме, внутри горизонтальных полосок соответствующих работ – черные полосы, отображающие процент выполнения этих работ, – 100% (рис. 48).

Рис. 48.Отметка о выполнении работ
Красный цвет, которым прежде выделялась критическая работаРазработка содержания, теперь изменился на синий, так как выполненная работа перестала быть критической. Выполнение работы в процентах можно ввести также в диалоге(Сведения о задаче). Посмотрим, как это сделать для работыНаписание текста.
· Щелчком мыши выделите в таблице работуНаписание текста.
· Нажмите кнопку  на панели инструментов(Стандартная). На экране появится диалог(Сведения о задаче).
на панели инструментов(Стандартная). На экране появится диалог(Сведения о задаче).
· Щелкните мышью на ярлычке(Общие), чтобы перейти на эту вкладку (рис. 49).

Рис. 49.Вкладка (Общие) диалога (Сведения о задаче)
· В поле со счетчиком(Процент завершения) установите 50%.
· Закройте диалог (Сведения о задаче) с помощью кнопки ОК. Черная полоса на прямоугольнике-работе Написание текста отобразит процент выполнения этой работы.
Для ввода информации о ходе выполнения работ удобно пользоваться специальной панелью инструментов (Отслеживание).
· Выберите команду меню (Вид • Панели инструментов • Отслеживание). На экране ниже панели инструментов (Форматирование) появится панель инструментов (Отслеживание) (рис. 50).

Рис. 50.Панель инструментов (Отслеживание)
Оставшиеся 50% работыНаписание текста введем с помощью панели инструментов.
· Убедитесь, что работаНаписание текста выделена.
· Нажмите кнопку  на панели инструментов(Отслеживание). Работа будет отмечена как выполненная.
на панели инструментов(Отслеживание). Работа будет отмечена как выполненная.
Теперь предположим, что писатель закончил работуНаписание текстараньше запланированного срока, т.е. не 29, а 27 октября. Введем фактическую дату окончания этой работы.
· Нажмите кнопку  на панели инструментов(Отслеживание). На экране появится диалог(Обновление задач).
на панели инструментов(Отслеживание). На экране появится диалог(Обновление задач).
Обратите внимание: в этом диалоге уже указан процент выполнения работы Написание текста – 100%, фактическая длительность – (14 дней) и оставшаяся длительность – (0 дней).
· В календаре открывающегося списка(Окончание) группы(Фактические даты) выберите дату 27 октября 2008 года.

· Нажатием кнопки ОК закройте диалог(Обновление задач). В таблице и на диаграмме отобразится фактическая дата окончания работы.
Более того, MS Project составил и отобразил на экране новый график работ, в котором изменились на один день даты начала следующих работ и срок окончания проекта, который теперь передвинулся с 19 на 18 ноября 2008 года (рис. 51, 54).

Рис. 51.Откорректированный график работ
Для любой работы вы можете также ввести отметку о выполнении непосредственно на диаграмме с помощью мыши. Сделаем это для работы Создание иллюстраций.
· Установите указатель мыши у левого края полоски-работыСоздание иллюстраций. Указатель примет форму  .
.
· Нажмите и удерживайте левую кнопку мыши. На экране появится информационное окно задачи, в котором будет указана дата Завершено по:(Пн. 20.10.08) (рис. 52).

Рис. 52.Информационное окно Задача при вводе отметки о выполнении
· Не отпуская левую кнопку мыши, перемещайте мышь по полоске-работе. При этом в информационном окне будет изменяться дата окончания этой работы. Добейтесь того, чтобы дата окончания работы соответствовала плановой–(Вт. 28.10.08). При этом указатель мыши достигнет правого края полоски-работы.
· Отпустите левую кнопку мыши. Информационное окно закроется. РаботаСоздание иллюстраций будет отмечена как выполненная.
В ходе выполнения проекта возможны случаи, когда какая-либо работа после частичного выполнения прерывается на некоторое время. При этом необходимо перенести оставшуюся часть работы на более поздний срок.
Предположим, в нашем проекте работаЛитературное редактированиеначата в срок и в течение двух дней выполнена на 50%, после чего возникла необходимость прервать ее выполнение на несколько дней. Сделаем соответствующую отметку.
· Щелчком мыши выделите в таблице работуЛитературное редактирование.
· Нажмите кнопку  на панели инструментов(Отслеживание). На диаграмме появится отметка о частичном выполнении работы.
на панели инструментов(Отслеживание). На диаграмме появится отметка о частичном выполнении работы.
Оставшаяся часть работы должна быть начата – 5 ноября.
· Установите указатель мыши на полоске-работеЛитературное редактирование правее полосы выполнения.
· Нажмите и удерживайте левую кнопку мыши. На экране появится информационное окно Критическая задача, в котором будут указаны даты начала и окончания оставшейся части работы (рис. 53).

Рис. 53.Информационное окно Критический путь
· Не отпуская левую кнопку мыши, переместите мышь вправо так, чтобы в информационном окне отобразилась новая дата начала оставшейся части работы–(6.11.08).
· Отпустите левую кнопку мыши. На диаграмме между выполненной и невыполненной частями работы появится разрыв в несколько дней. Будет также изменен график для остальных видов работ.
· Самостоятельно отметьте 100% выполнение оставшейся части работыЛитературное редактирование.

При управлении проектом необходимо постоянно владеть информацией о том, выполняются ли работы в соответствии с графиком, и если нет, то как велики отклонения. Анализируя такие данные, можно своевременно принимать необходимые меры для окончания проекта в срок.
Просмотрим эту информацию в нашем проекте. Нажмите кнопку(Диаграмма Ганта с отслеживанием) на панели представлений. На экране появится диаграмма Ганта в режиме отслеживания (Рис. 60). На этой диаграмме серыми полосами показан базовый план, а синими – фактическое выполнение. Справа от каждой выполненной работы указан процент выполнения – 100%. Невыполненные критические работы отображаются красным цветом, и справа от них указан процент выполнения – 0%.
Выполненные этапы также отмечены специальными условными обозначениями. Просмотреть числовые показатели можно на таблице отклонений.

Рис. 54. Диаграмма Ганта с отслеживанием
· Выберите команду меню(Вид • Таблица • Отклонение). Вид таблицы изменится.
· Переместите правую границу левой панели к правому краю рабочего окна, чтобы увидеть таблицу полностью (рис. 55).
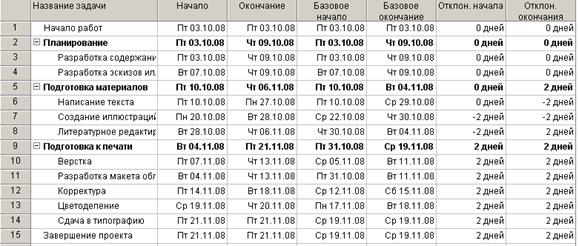
Рис. 55.Таблица отклонений
В этой таблице в колонках (Начало) и (Окончание) указаны фактические даты начала и окончания каждого вида работ. В колонках (Базовое начало) и (Базовое окончание) – соответствующие даты по базовому плану. В колонках (Отклонение начала) и (Отклонение окончания) – разница между фактическими и плановыми датами. Отклонение может быть положительным и отрицательным. Положительное отклонение означает, что работа начата или закончена позднее планового срока, а отрицательное – ранее. По таблице видно, что начало работ третьего этапа теперь задерживается на 2 дня и Завершение проекта – на 2 дня. Это же видно и на диаграмме. Очевидно, следует принять экстренные меры для окончания проекта в срок.
Одним из способов решения этой задачи может быть сокращение длительности работыВерстка путем назначения сверхурочных работ ресурсу, назначенному этому виду работ. Добавление сверхурочных работ в объеме 8 часов сократит продолжительность этого вида работ на 1 день. Посмотрим, как это сделать.
· Выберите команду меню (Окно • Разделить). Рабочее окно программы будет разделено на два окна по горизонтали: в верхнем окне будет отображаться отслеживающая диаграмма Ганта, а в нижнем – форма задач.
· Щелкните мышью на форме задач, чтобы сделать ее текущей.
· Выберите команду меню(Формат • Подробности • Трудозатраты ресурсов).
· Щелкните мышью на отслеживающей диаграмме Ганта в верхнем окне и выделите работу Верстка. На форме работ в поле (Название ресурса) таблицы появится название ресурса – Верстальщик – назначенного этому виду работ (рис. 56).

Рис. 56.Форма задач
· Щелкните мышью на ячейке первой строки поля(Сверхурочные трудозатраты), чтобы выделить ее.
· Установите количество часов сверхурочной работы– (8 часов) – и нажмите клавишу [Enter].
Выберите команду меню(Окно • Снять разделение). Отслеживающая диаграмма Гантаснова отобразится в полный экран, и вы увидите на ней внесенные коррективы.

Теперь продолжительность работыВерстка составляет 4 дня, а срок завершения проекта, как это и было предусмотрено первоначальным планом, – 20.11.08(рис. 57).

Рис. 57.Откорректированный график после назначения сверхурочных работ
После такой корректировки следует сохранить новый промежуточный план, чтобы дальнейший ход выполнения работ можно было сравнивать с откорректированным планом.
· Выберите команду меню(Сервис • Отслеживание • Сохранить базовый план). На экране появится диалог(Сохранить базовый план) (см. рис. 45).
· Установите переключатель(Сохранить промежуточный план).
· Закройте диалог(Сохранить базовый план) с помощью кнопки ОК. Новый промежуточный план будет сохранен.
На отслеживающей диаграмме Гантавы можете графически отобразить ход выполнения работ для любой даты на временной шкале.
· Нажмите кнопку  на панели инструментов(Отслеживание). Указатель мыши примет форму
на панели инструментов(Отслеживание). Указатель мыши примет форму  .
.
· Переместите указатель мыши на диаграмму. На экране появится информационное окно(Индикатор выполнения), в котором при движении мыши будет изменяться дата выполнения, для которой должен быть построен график выполнения (рис. 58).

Рис. 58.Информационное окно Индикатор выполнения
· Выберите интересующую вас дату, например 9 ноября 2008 года, и щелкните левой кнопкой мыши на диаграмме. В указанной точке отобразится график выполнения проекта (рис. 59).

Рис. 59.График выполнения проекта на 9 ноября 2008 года
В ходе выполнения работ вы в любой момент можете получить информацию о плановой и фактической стоимости работ, израсходованных и оставшихся средствах.
· Выберите команду меню(Вид • Таблица • Затраты). На экране появится таблица Затраты.
· Переместите правую границу левой панели вправо так, чтобы видеть всю таблицу (рис. 60).
В колонке(Общие затраты) указывается общая стоимость каждого вида работ, а в колонке(Базовые) – плановая. Разница междуними отображается в поле(Отклонение).
Если эта разница отрицательна, то средства сэкономлены; в противном случае – перерасходованы. Как видно из таблицы, после назначения сверхурочных работ образовался перерасход средств в размере50 у.е.

Рис. 60.Таблица Затраты
В колонке(Фактические) указана стоимость уже выполненных работ, а в колонке(Оставшиеся) – еще не выполненных.
Вы можете также проанализировать расходование средств, назначенных каждому ресурсу, следующим образом:
· Нажмите кнопку (Использование задач) на панели представлений. На экране отобразится таблица использования задач.
· Выберите команду меню(Вид • Таблица • Затраты). На экране появится таблица Затраты.
· Переместите правую границу левой панели вправо, чтобы видеть на экране всю таблицу (рис. 61).

Рис. 61.Таблица распределения затрат по ресурсам
Как видите, эта таблица содержит те же колонки, что и предыдущая. Однако стоимость здесь распределена не только по видам работ, но и по ресурсам. Это позволяет оперативно получить информацию о расходовании средств каждым ресурсом в отдельности.
· Снова переключитесь в режим отслеживающей диаграммы Ганта.
· Самостоятельно введите информацию о выполнении оставшихся видов работ и завершении проекта.
После ввода всей информации отслеживающая диаграмма Ганта будет иметь примерно такой вид, как на рис. 62.
· Сохраните изменения, сделанные в проекте под именем Мой первый проект13.

Рис. 62.Отслеживающая диаграмма Ганта после ввода информации о выполнении
Таким образом, в ходе реализации проекта вы можете эффективно управлять им, используя описанные выше возможности, которые предлагает MS Project.
 Контрольные задания
Контрольные задания
Контрольные задания 1–4
1. Построить в Excel две диаграммы Ганта (КМР и КМП) с ресурсным профилем.
2. Построить в любой программе две сетевых модели («дуга – работа» и «узел – работа»).
3. Сделать расчет сети в Excel по двум моделям («дуга – работа» и «узел – работа»).
4. Получить решение задачи в MS Project.
Вариант 1 Вариант 2
| Операция (работа) | Последователи | Предшественники | Продолжительность (дни) | Трудовой ресурс (чел.) | Операция (работа) | Последователи | Предшественники | Продолжительность (дни) | Трудовой ресурс (чел.) | |
| A | B, C | нет | A | G | нет | |||||
| B | E | A | B | D | нет | |||||
| C | D, F | A | нет | C | E,H | нет | ||||
| D | G, I | C | D | F | B | |||||
| E | G, I | B | E | F | C | |||||
| F | H, L | C | F | J, L | D, E | |||||
| G | H, L | D, E | G | J, L | A | |||||
| H | K, O | F,G | H | I, N | C | |||||
| I | K, O | D, E | I | K | H | |||||
| J | K, O | нет | J | K | F, G | нет | ||||
| K | M | H, I, J | K | M | I, J | |||||
| L | M | F, G | L | M | F; G | |||||
| M | N | K,L | M | O | K, L | |||||
| N | нет | M | N | O | H | |||||
| O | нет | H, I, J | O | P | M, N | |||||
| P | O |

Вариант 3 Вариант 4
| Операция (работа) | Последователи | Предшественники | Продолжительность (дни) | Трудовой ресурс (чел.) | Операция (работа) | Последователи | Предшественники | Продолжительность (дни) | Трудовой ресурс (чел.) | |
| A | D | нет | A | B,C | нет | |||||
| B | C, H | нет | B | D | A | |||||
| C | E, F, G | B | C | E, F, G, H | A | нет | ||||
| D | K | A | D | F, G, H | B | |||||
| E | K | C | E | I | C | |||||
| F | J | C | F | I | C, D | |||||
| G | I, L | C | G | K | C, D | |||||
| H | I, L | B | H | J | C, D | |||||
| I | J | G, H | I | K | E, F | |||||
| J | M, N | F, I | J | K | H | нет | ||||
| K | M, N | D, E | K | L, M | G, I, J | |||||
| L | M, N | G, H | L | N | K | |||||
| M | нет | J, K, L | нет | M | нет | K | ||||
| N | O | J, K, L | N | O | L | |||||
| O | нет | N | O | нет | N |

Вариант 5 Вариант 6
| Операция (работа) | Последователи | Предшественники | Продолжительность (дни) | Трудовой Ресурс (чел.) | Операция (работа) | Последователи | Предшественники | Продолжительность (дни) | Трудовой ресурс (чел.) | |
| A | C, D, E | нет | A | C,D | нет | |||||
| B | F | нет | нет | B | F | нет | ||||
| C | J | A | C | E | A | нет | ||||
| D | G, H, I | A | D | H, I | A | |||||
| E | F | A | нет | E | G | C | ||||
| F | G, H, I | B, E | F | J | B | |||||
| G | J | D, F | G | K | E | |||||
| H | K, L | D, F | H | K | D | |||||
| I | N | D, F | I | L | D | |||||
| J | K, L | C, G | J | L | F | |||||
| K | M | H, J | K | O | G, H | |||||
| L | N | H, J | L | O, M | I, J | нет | ||||
| M | O | K | M | N | L | нет | ||||
| N | P | I, L | N | P | M | |||||
| O | нет | M | O | P | L, K | |||||
| P | нет | N | P | нет | N, O |

Вариант 7 Вариант 8
| Операция (работа) | Последователи | Предшественники | Продолжительность (дни) | Трудовой ресурс (чел.) | Операция (работа) | Последователи | Предшественники | Продолжительность (дни) | Трудовой ресурс (чел.) | |
| A | B, C, D | нет | A | B | нет | |||||
| B | E, J | A | B | C, D, E | A | |||||
| C | H, I | A | C | G, H, I | B | |||||
| D | F, G | A | нет | D | G, H | B | ||||
| E |